Che fine ha fatto il Centro Notifiche, in Big Sur?
Per anni la sua icona ha fatto capolino nella barra dei menu del Mac: e adesso dove è finita?
Sì, c’è stata qualche modifica con il nuovo sistema operativo dedicato ai Mac. In questo articolo andremo a vedere assieme le novità che ci sono a riguardo del Centro Notifiche.
Buona lettura!
Il Centro Notifiche in Big Sur
Il Centro Notifiche in Big Sur c’è sempre. Per vederlo all’opera devi andare nella barra dei menu del tuo Mac e cliccare la voce che riguarda il tempo.
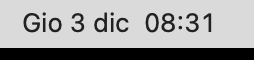
E dopo che avrai cliccato, ecco quello che apparirà.
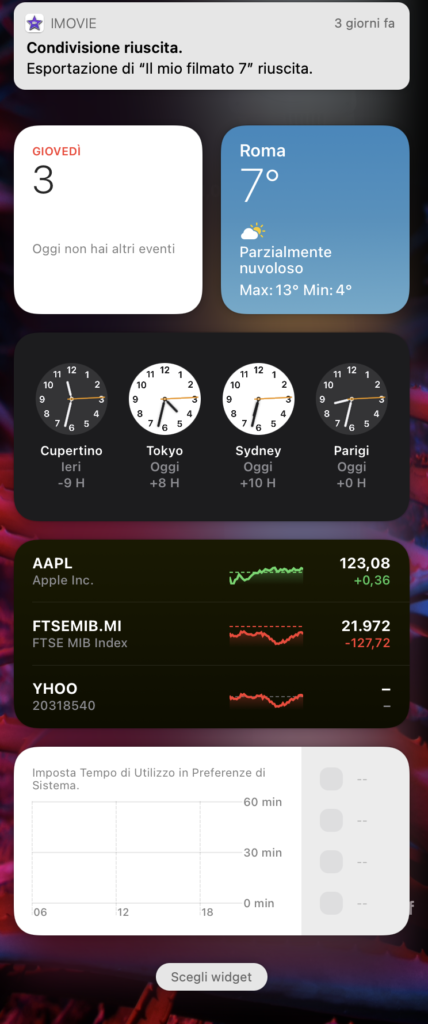
Il vantaggio? Nella barra dei menu c’è un’icona in meno, questa:
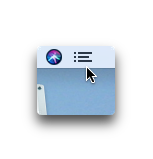
Le notifiche hanno lo scopo di “avvisarci” di qualche cosa; quindi come sempre appariranno nella parte superiore del Centro Notifiche.
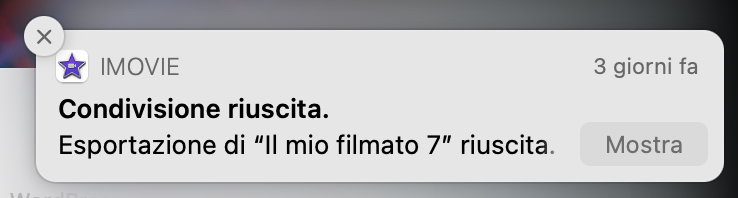
Le notifiche della stesse applicazioni possono essere raggruppate; oppure no. Per deciderne il comportamento devi andare in Preferenze di Sistema e cliccare su “Notifiche”. Nella barra laterale clicca sull’icona dell’applicazione e vedrai la voce “Raggruppamento notifiche” e un menu a discesa.

Il comportamento delle notifiche dipende dall’applicazione. Se si tratta della notifica di un messaggio di posta elettronica, potrai cliccare e rispondere all’istante; oppure premere la “x” per eliminarlo.
Come personalizzare il Centro Notifiche
Il Centro Notifiche di Big Sur può essere personalizzato. Dopo che hai cliccato sul tempo, in basso trovi la voce “Scegli Widget”: cliccala.
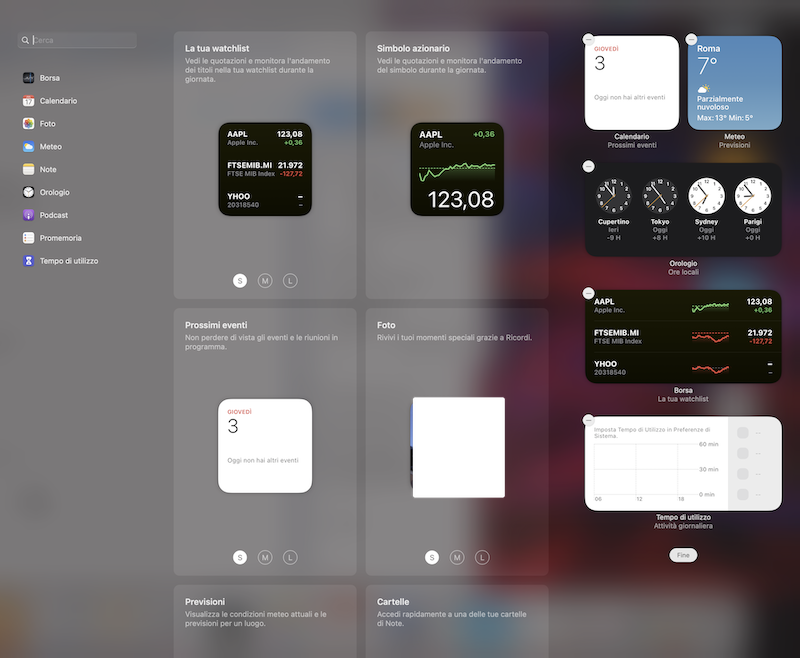
I widget già presenti (sulla destra) hanno in alto a sinistra un segno di sottrazione; per eliminarli da qui. Puoi anche trascinarli per cambiarne la posizione.
A sinistra c’è invece l’elenco di quelli che non sono presenti, e scorrendo il mouse su di essi apparirà un segno di addizione verde: un clic e il widget entrerà a far parte del Centro Notifiche.
Noterai che alcuni widget hanno alla loro base tre lettere: S; M; L. Si riferiscono alla dimensione dell’elemento: Small; Medium o Large.
Dopo che hai fatto tutt le modifiche che desideri, premi il comando “Fine”.
Leggi i nostri articoli dedicati a Big Sur!
Rotta verso macOS Big Sur!
Big Sur: scegli come installare il nuovo macOS
Come installare macOS Big Sur sul tuo Mac
Come modificare la pagina di avvio di Safari su Mac
