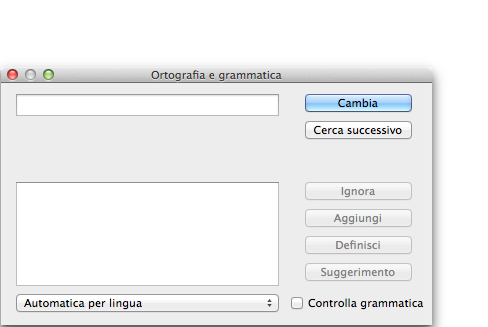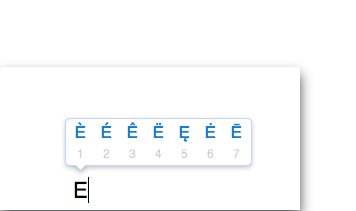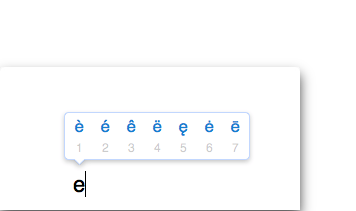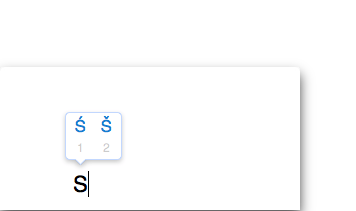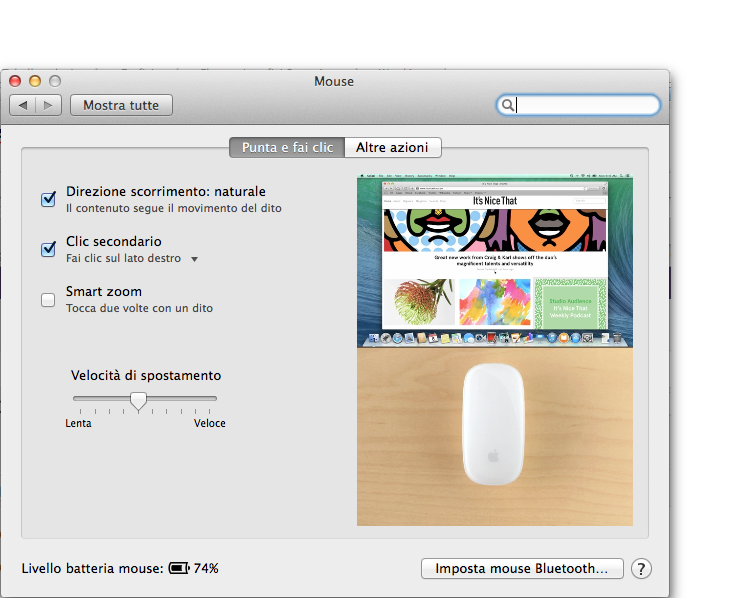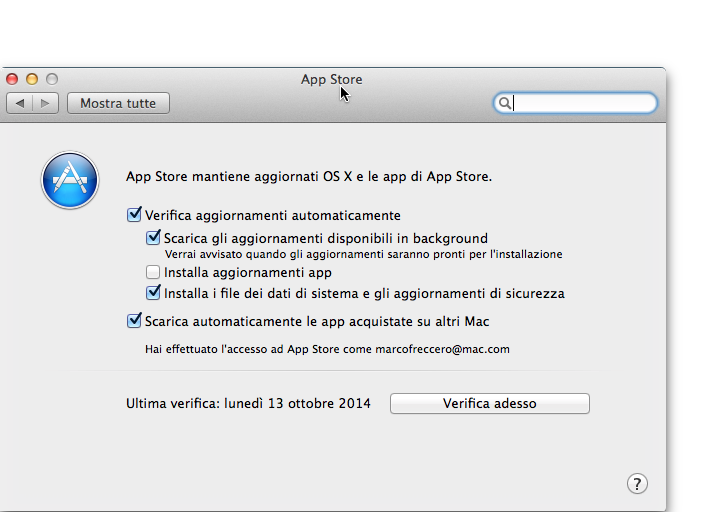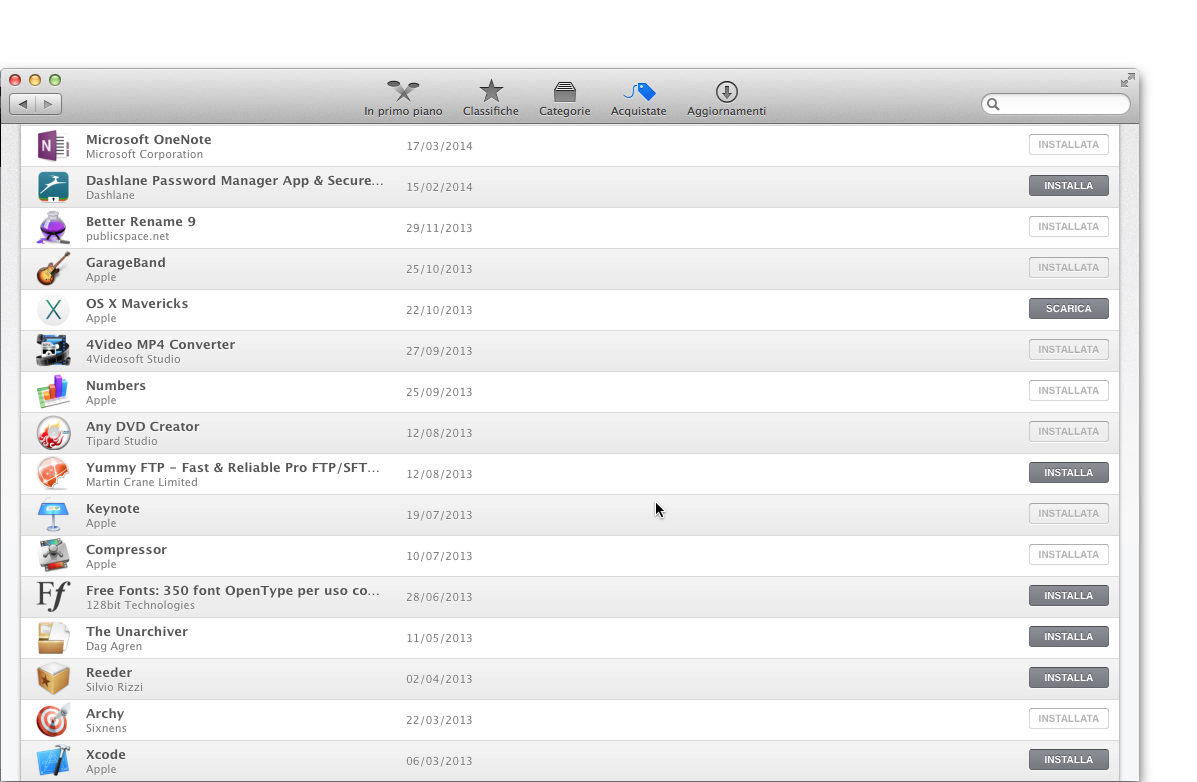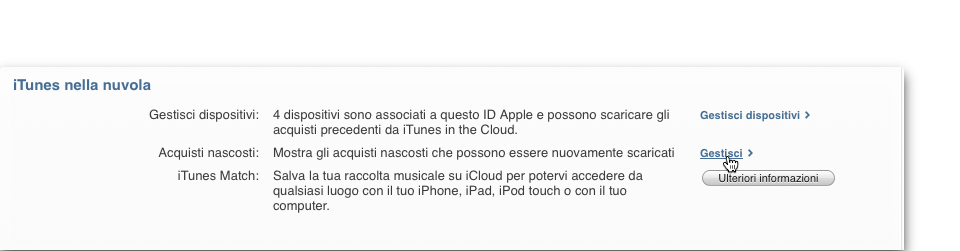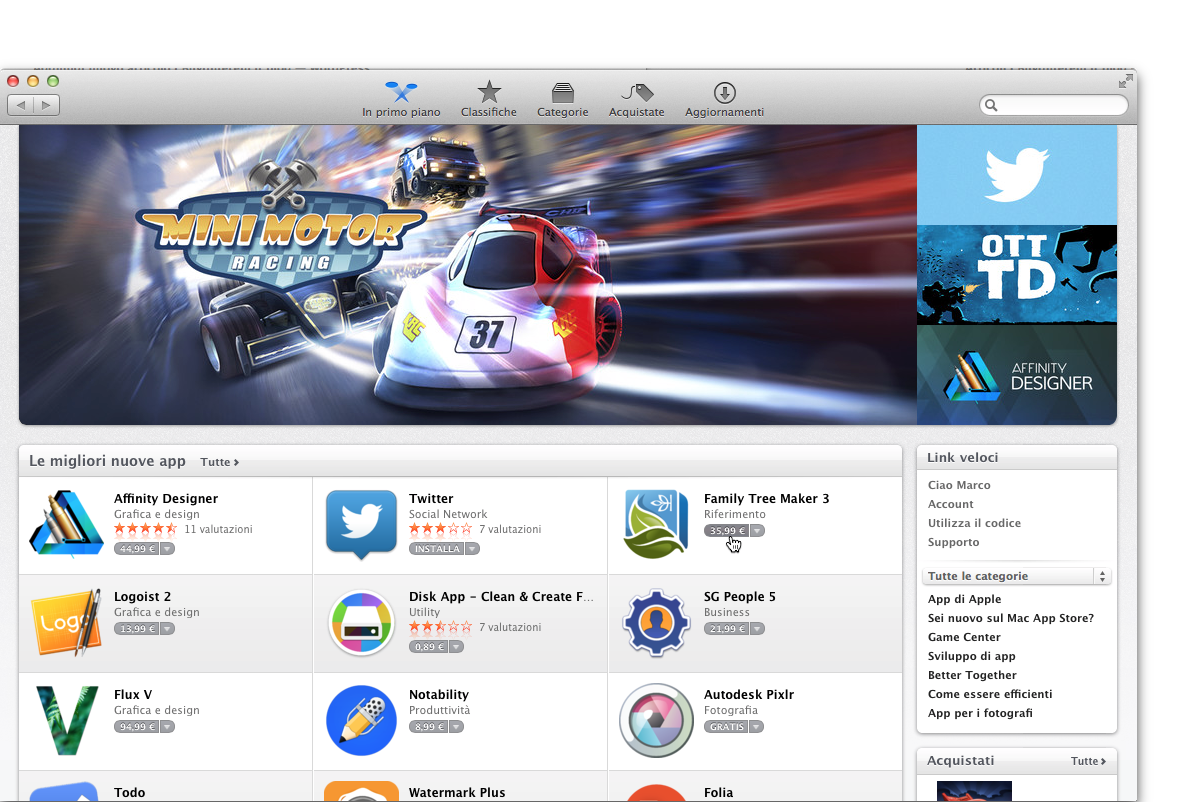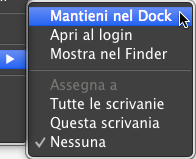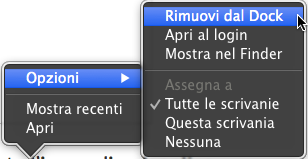Quando produci testo, può essere utile sottoporlo al vaglio dell’ortografia e grammatica, la funzione disponibile nelle applicazioni di videoscrittura.
Basta spostarsi nella barra dei menu di TextEdit (o di Pages), e scegliere Composizione > Ortografia e grammatica > Mostra ortografia e grammatica. Apparirà una finestra con i suggerimenti per la parola evidenziata.
Di solito questo è il sistema che si usa quando si è terminato di redigere un documento.
Un altro modo per avere a disposizione questa funzione è spostarsi nella barra dei menu Composizione > Ortografia e grammatica > Controlla ortografia mentre scrivo.
Le parole errate, o che il dizionario di OS X Mavericks ritiene errate, saranno sottolineate o di rosso o di verde. Col rosso sono segnalati gli errori di ortografia, col verde quelli di grammatica.
Altra possibilità: correggere automaticamente l’ortografia. Il percorso è sempre lo stesso: Composizione >Ortografia e grammatica > Correggi automaticamente l’ortografia.
[Marco Freccero, EspertoMac BuyDifferent]