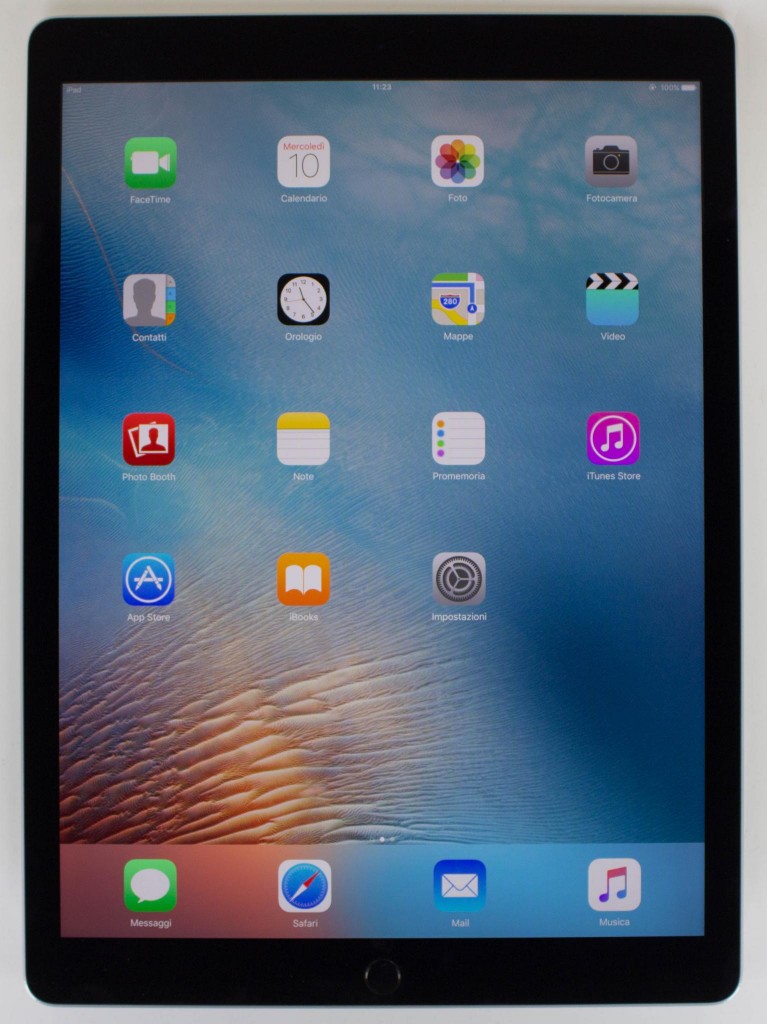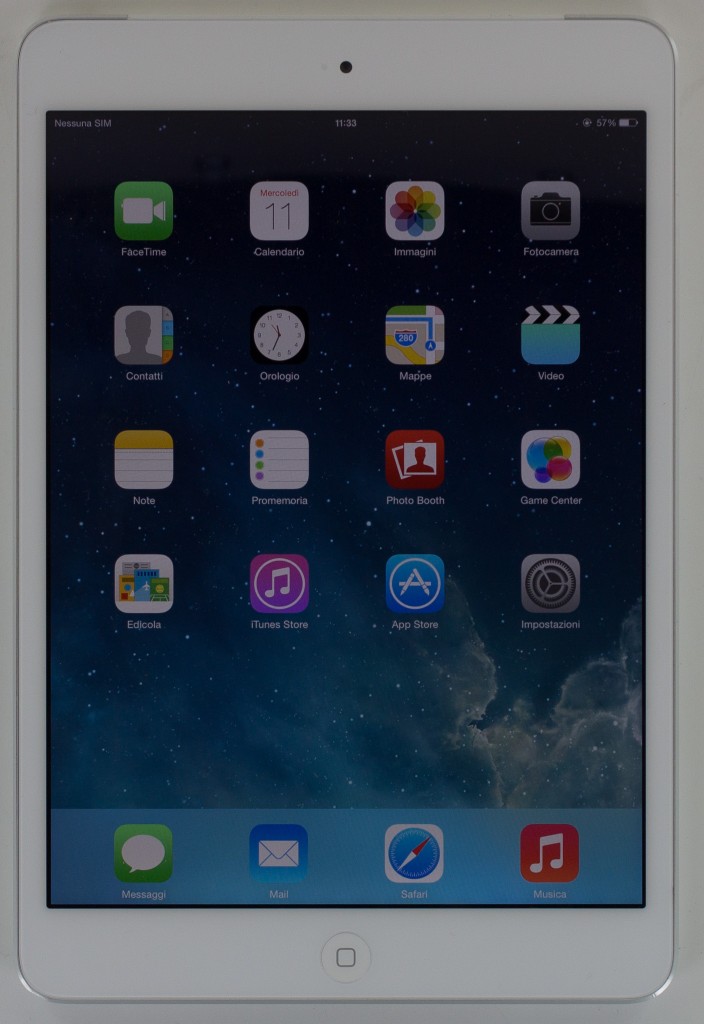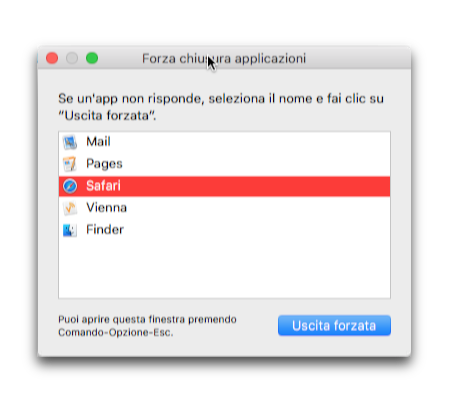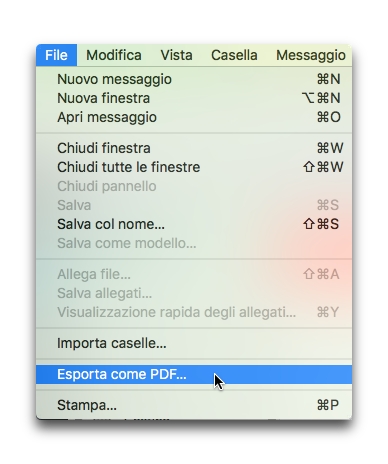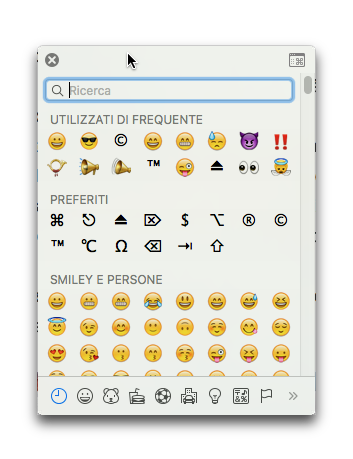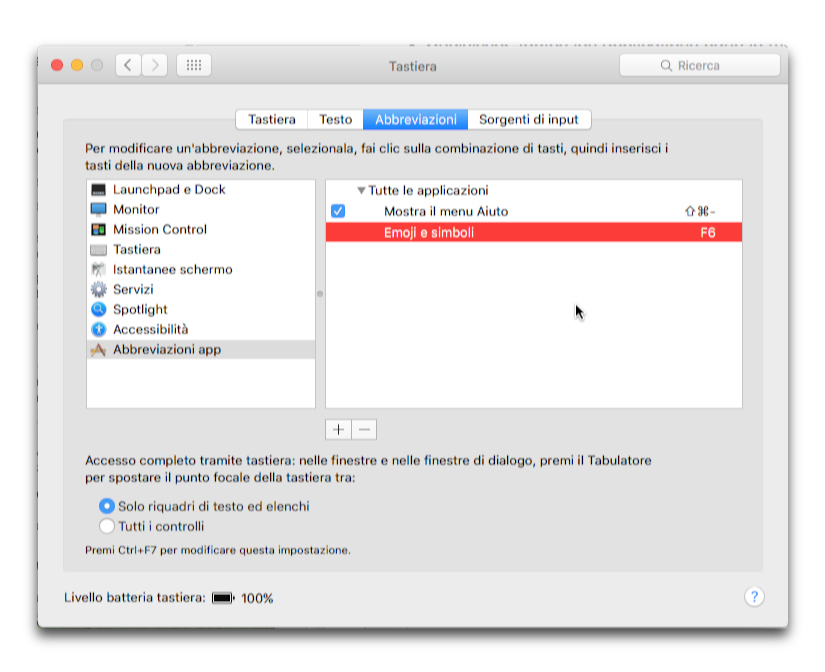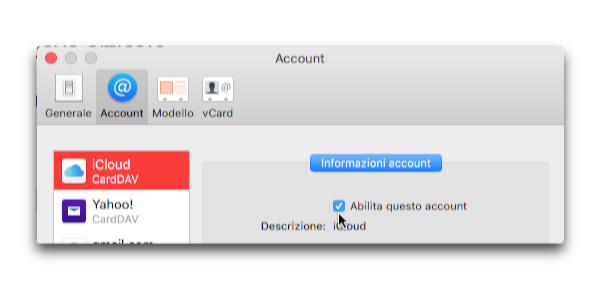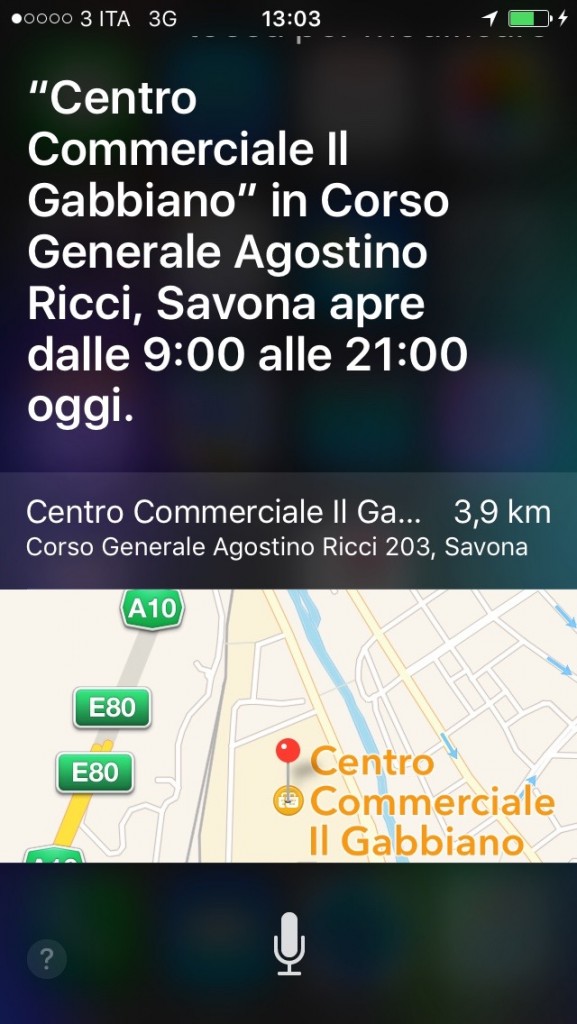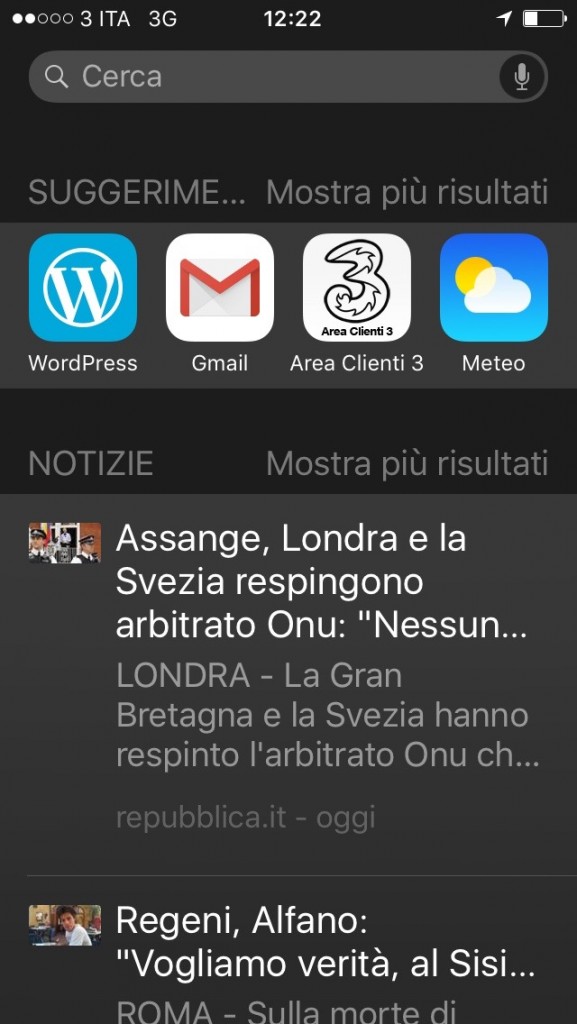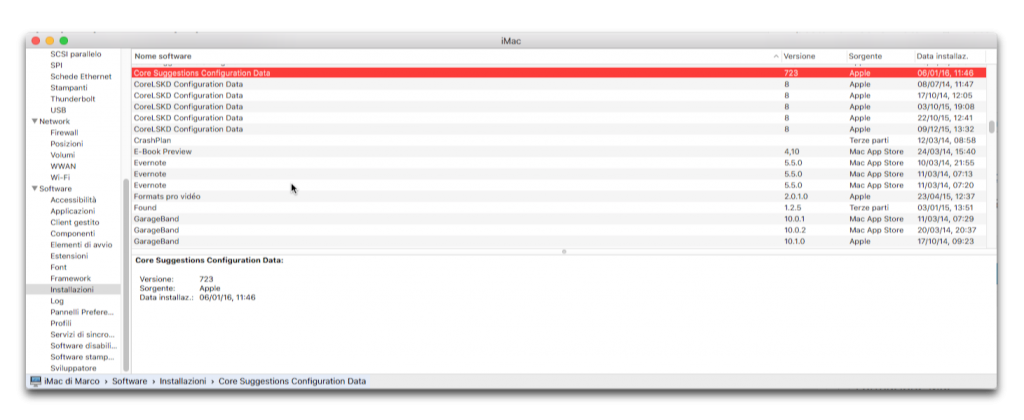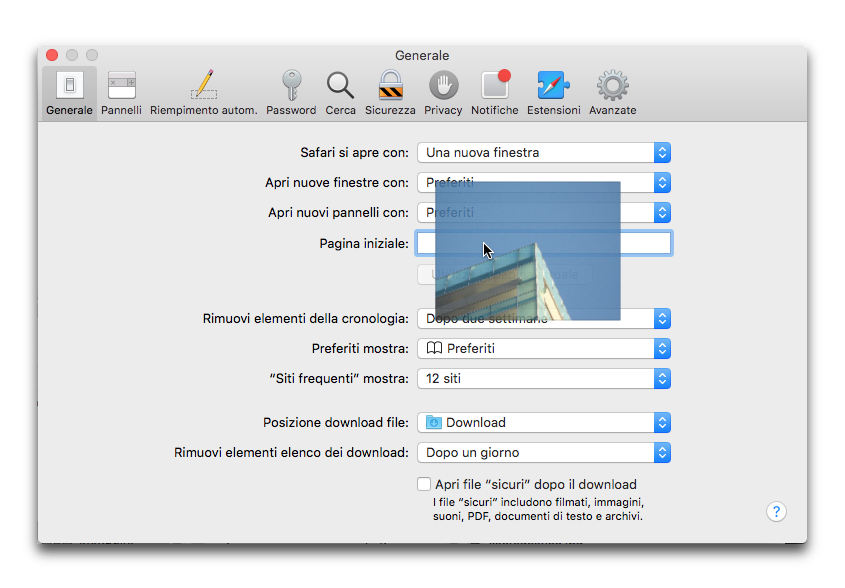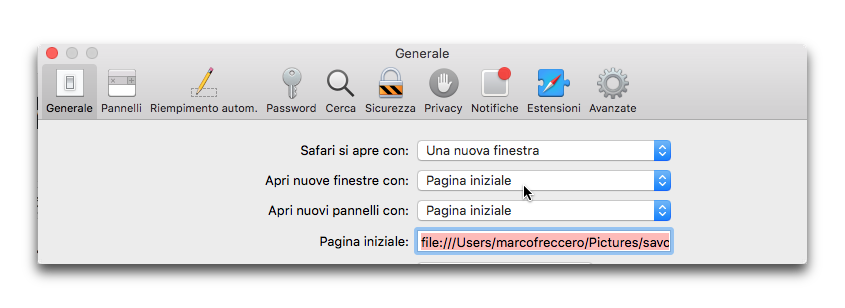L’offerta formativa di BuyDifferent si arricchisce con un nuovo videocorso dedicato a OS X “El Capitan”.
Il video in qualità HD, della durata di un’ora, si concentra esclusivamente sulla novità dell’ultimo sistema operativo rilasciato da Apple.
Al suo interno troverai:
- Le novità di Safari, Mappe, Spotlight e Mail
- L’applicazione Note – Cosa è cambiato
- Utility Disco
- Split View
- Mission Control
- Riabilitare il trascinamento del TrackPad con 3 dita
- Novità del Cestino
- Come attivare la funzione È ora di uscire
- Che c’è di nuovo nella funzione Reader
BuyDifferent offre inoltre una sezione dedicata solo alla formazione degli utenti Mac, con una completa offerta di videocorsi dedicati alla fotografia, alla musica, ai video. Il tutto prodotto da docenti preparati e qualificati. E a un prezzo decisamente interessante!