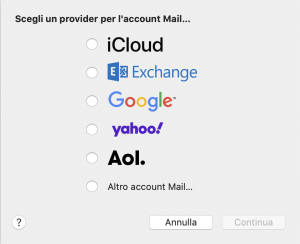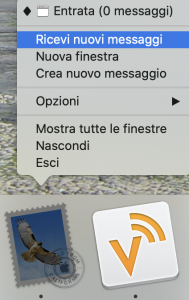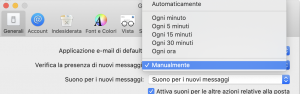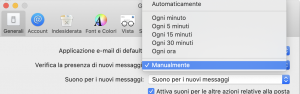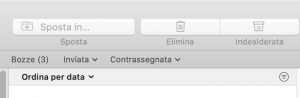È il tuo primo Mac?
Hai appena acquistato un Mac (nuovo, oppure Ricondizionato? Scelta molto saggia), e stai muovendo i primi passi un. poco incerti?
Niente paura. In questo articolo ti mostreremo come impostare (e dopo usare ), l’applicazione Mail. Come dice il nome, permette di gestire tutti gli account di posta elettronica che possiedi, e in modo semplice e senza grattacapi.
Ti indicheremo come si crea un account; come si invia una mail; come si risponde a una mail; come si aggiunge una firma alla tua mail; come si cancella un messaggio di posta elettronica, e altro ancora.
Alla fine della lettura di questo articolo, potrai usare senza problemi il programma mail di macOS.
Buona lettura.
Come impostare un account di posta elettronica
Per impostare un account di posta elettronica, ecco che cosa devi fare.
- Lancia Mail
- clicca sul provider di cui vuoi creare un account. Vedrai che Mail ha una lista di provider già predisposta: iCloud, Google, Yahoo o Exchange. Se il tuo account non è uno di questi, seleziona “Altro account Mail”. E premi “Continua”
- Inserisci password e indirizzo di posta elettronica
- Naturalmente se hai più di un account dovrai replicare questa procedura per ciascuno di essi
Come inviare una mail
Dopo che avrai impostato l’account (oppure gli account), vorrai scrivere una o più mail. Niente di complicato.
- Lancia Mail
- Nella barra dell’applicazione, premi il pulsante “Nuovo messaggio”. Comparirà una nuova finestra
- Devi inserire l’indirizzo email della persona alla quale vuoi inviare il messaggio
- Inserisci un soggetto (vale a dire: l’argomento che tratti nella mail)
- Scrivi il messaggio
- Premi infine il pulsante Invio
Come verificare la presenza di nuove mail
Quando tutto è impostato, probabilmente riceveremo delle mail da amici, conoscenti, scocciatori…
Premendo il tasto destro del mouse sull’icona di Mail Presente nel Dock, e selezionando il comando “Ricevi nuovi messaggi”, diremo a Mail di verificare appunto la presenza di nuovi messaggi, e il programma provvederà a scaricarli sul nostro computer Mac.
Ma perché farlo a mano, quando possiamo delegare questo procedura al programma?
- Con Mail in primo piano, vai nella barra dei menu, clicca su Mail e seleziona “Preferenze”
- Clicca il pannello “Generali”
- Troverai la voce “Verifica la presenza di nuovi messaggi”, e accanto un menu a discesa che racchiude diverse voci. Scegli quella che preferisci. Cosa significa “Automaticamente”? Il programma regola quanto spesso verificare la presenza di nuovi messaggi in base al fatto che il Mac sia collegato o meno alla presa di corrente. È l’impostazione predefinita del computer
- Sotto questa voce, c’è quella per selezionare il suono che l’app deve usare quando è presente nuova posta
Come si risponde a una mail
Una volta che le mail sono state scaricate, e lette, probabilmente è necessario rispondere: in quale maniera?
- Naturalmente, lancia Mail
- Seleziona la mail alla quale vuoi rispondere
- Clicca il pulsante “Rispondi” presente nella barra della finestra di Mail. Se sono presenti più destinatari, puoi decidere se rispondere a tutti. Non manca il pulsante per inoltrare il messaggio se desideri invece condividerlo con altre persone ancora
- Quindi scrivi la risposta e poi inviala
Come si aggiunge una firma alla tua mail
Molte persone preferiscono aggiungere una firma alla propria mail. Un modo carino per ricordare a chi legge il nostro messaggio chi siamo. Ma non è un attacco di egocentrismo: se gestiamo un dipartimento in una piccola azienda, indicare con precisione il nome e il cognome di chi invia la mail, e il suo incarico all’interno dell’azienda è un atto quasi dovuto. Quindi, vediamo come si aggiunge una firma alla tua mail.
- Lancia Mail
- Nella barra dei menu clicca su Mail e Scegli le preferenze dell’applicazione
- Seleziona il pannello “Firme”
- Nella barra laterale, seleziona l’account di posta elettronica al quale vuoi aggiungere la tua firma
- Premi il tasto dell’addizione che vedi al centro della finestra
- Digita la tua firma (nome, cognome, posizione occupata nell’azienda; oppure “Pinco Pallino – Architetto”)
- Seleziona la finestra c entrale per dare un nome alla firma (puoi crearne più di una, anche per il medesimo account, oppure una per ogni account di posta elettronica)
- In basso, c’è la voce “Scegli Firma” e un menu a discesa con alcune opzioni all’interno. Puoi selezionare “Nessuna”; la firma che hai creato; “In ordine casuale”; “In ordine sequenziale”
Come cancellare una mail
Cancellare una mail è semplicissimo, come puoi immaginare.
Dopo che è stata scaricata, devi solo selezionare la mail che desideri cancellare, e poi premere il pulsante “Elimina” nella barra degli strumenti dell’applicazione.
Come cercare uno specifico messaggio
Quante mail ricevi? Poche o tante che siano, a volte è necessario ritrovare una certa mail arrivata sei mesi prima, o 2 anni prima. Per fortuna Mail ha una funzione di ricerca che fa esattamente questo: cerca (e trova).
Nella barra degli strumenti, a destra in alto, è presente il campo di testo che ti serve. Clicca al suo interno e digita: che cosa?
Puoi inserire un indirizzo, un nome, anche specifiche parole presenti nella mail che vai cercando. L’applicazione, mentre digiti, può anche mostrare le diverse “categorie” nelle quali la ricerca sarà svolta: potrebbe essere quella delle persone “degli oggetti (vale a dire degli argomenti trattati nella mail), oppure degli allegati.
Puoi anche cercare in una precisa cartella; oppure in tutte le cartelle dell’applicazione Mail.
Una volta individuato il messaggio, clicca per leggerlo.
Segnare come non letto un messaggio
Se hai letto una mail, ma richiede più attenzione e per questo vorresti che fosse segnata come “Non letta”: fai così.
Seleziona la mail e poi premi il tasto destro del mouse. Nelle voci che compariranno nel menu, sarà presente anche quella chiamata “Segna come non letto”. Devi solo selezionarla.
Filtrare le mail come Non lette
Puoi applicare un semplice filtro alle mail, e distinguerle tra quelle che non sono state ancora lette, da quelle che viceversa sono già state lette. Nulla di complicato, naturalmente.
Il piccolo pulsante presente nella sezione “Entrata” di Mail serve esattamente a quello.