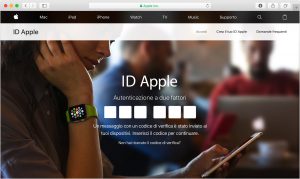Sicuro di proteggere al meglio il tuo ID Apple? Sei certo di mettere in atto le migliori pratiche per proteggerlo?
Forse sì, forse no. Per esserne certo dovresti leggere il nostro articolo che ti aiuterà proprio ad adottare quei comportamenti “sani” che ti aiuteranno a proteggere proprio il tuo ID Apple.
Come dici? Non hai ben chiaro che cosa sia l’ID Apple?
Non preoccuparti: perché in questo articolo ci sarà spazio anche per affrontare questo argomento.
Quindi: andiamo a iniziare!
Che cos’è iCloud?
Con il termine “iCloud”, Apple si riferisce a un insieme di servizi che non stanno sul tuo Mac o iPhone; bensì sulla nuvola (cloud, appunto). Un po’ come succede con Dropbox, e altri servizi analoghi. Una precisazione importante però: i dati e le informazioni che affidiamo al cloud non stanno sulle nuvole. Si tratta infatti di una metafora per indicare che… NON stanno fisicamente sul tuo dispositivo. Ma da qualche parte stanno, certo: sui server che Apple mette a disposizione. Lo scopo di tutto questo?
Fare in modo che tutti i tuoi dispositivi siano “collegati”, o meglio integrati gli uni con gli altri, e con essi anche dati e documenti. Tutti noi abbiamo ormai più di un dispositivo: iCloud garantisce la sincronizzazione dei dati tra più apparecchi, senza dover ricorrere a cavi da collegare. E soprattutto in maniera automatica. Infatti iCloud fa tutto questo o grazie il Wi-Fi, oppure grazie alla connessione del tuo operatore mobile.
Non solo l’integrazione o la sincronizzazione di dati e apparecchi però; perché Apple offre (nella sua versione base iCloud è gratis), anche ulteriori servizi come per esempio: “Trova il mio Mac” (o “Trova il mio iPhone/iPad”). Oppure “Trova amici”. Potrai anche effettuare il backup dei tuoi dispositivi mobili sul cloud.
Questo in generale; e nel particolare? Che cosa permette di fare iCloud?
Per iniziare (perché da qualche parte bisogna pure iniziare, giusto?), abbiamo il sito iCloud.com. È accessibile da praticamente quasi tutti i navigatori Web e permette di consultare la posta elettronica, le foto e le Note, i Promemoria, i Contatti e i Calendari e pure i documenti di Pages, Numbers e Keynote (o di crearne uno ex novo). Si tratta di elementi che conosceremo da vicino nel resto di questa guida.
E poi? Abbiamo detto che iCloud comprende “Trova il mio iPhone” e “Trova Amici”. La prima (vale anche per il Mac, e per l’iPad), permette all’utente di conoscere il luogo dove si trova il dispositivo. Per fare cosa? Per inizializzarlo da remoto (perché ce lo hanno rubato), oppure per impostare un codice di blocco (sempre meglio farlo prima che accadano queste spiacevoli situazioni).
Invece “Trova Amici” consente di individuare i propri amici e di seguirne gli spostamenti e le mosse (ovviamente con il loro consenso!) o tramite il loro iPhone, o via Apple Watch serie 3 o superiore.
L’app File e iCloud Drive. Con iCloud Drive potrai archiviare sul cloud i tuoi file (di Pages, Numbers, Keynote, ma anche di app di terze parti). Per poi riaprirli, modificarli, erogarne le modifiche a tutti i tuoi dispositivi, fissi o mobili che siano. Ma anche crearne di nuovi.
La funzione denominata iCloud Backup: i dati personali presenti sul tuo dispositivo sono salvaguardati sui server di Apple tramite una connessione sicura. In modo da ripristinare il dispositivo in caso di necessità.
Sincronizzazione della cartella Documenti e Scrivania. La possibilità di sincronizzare, grazie a iCloud, la cartella “Documenti” e “Scrivania” in modo da averle in seguito disponibili sugli altri tuoi dispositivi. In aggiunta a questo, quella di trasferire sui server di Apple (quando lo spazio sul disco rigido del Mac inizia a scarseggiare), proprio i file più vecchi, cancellandoli dal tuo computer. Per scaricarli se e quando ne avrai bisogno.
Sincronizzazione acquisti. Quando acquisti sui negozi Apple musica, film, ebook o ancora applicazioni, è grazie a iCloud che li ritroverai su tutti i tuoi dispositivi. Senza mai dover collegarli (per esempio) al Mac con un cavo e poi attendere pazientemente la sincronizzazione. Niente del genere: tutto viene erogato dai server di Cupertino ai tuoi dispositivi. E ricorda: ciò che hai comprato sui negozi online di Apple viene erogato all’istante a tutti i tuoi dispositivi, in maniera automatica, anche senza iCloud. E inoltre è sempre possibile scaricare di nuovo (senza alcun costo aggiuntivo ovviamente), i tuoi acquisti effettuati sui negozi Apple. Le app, i libri elettronici, i film o la musica: una volta comprati, li ritrovi sempre con te.
Il Portachiavi iCloud. Le password con il nome utente, ma anche gli estremi della tua carta di credito, sono salvate sulla nuvola di Apple, e poi condivise con gli altri dispositivi. Ricordo che questa funzione suggerisce all’utente nuove e robuste password quando questi si iscrive a un nuovo servizio o una rete sociale.
In famiglia: permette ai componenti di un nucleo familiare (sino a 6 persone) di collegare i loro account personali in modo da accedere agli elementi acquistati dagli altri; ma anche di condividere album foto o calendari e Promemoria. Inoltre per gli acquisti sui negozi di Apple (e solo sui negozi di Apple), sarà possibile usare una sola carta di credito, mentre per i minori è prevista una funzione che, prima di procedere con l’acquisto, chiede il permesso per completare l’acquisto al possessore della carta di credito. Senza il suo assenso, il minore non potrà acquistare nulla.
iCloud Foto. La libreria di iCloud Foto mantiene sincronizzate le immagini e i video su tutti i tuoi dispositivi. La funzione “Il mio streaming foto” invia le immagini (non i nuovi video però) presi con un dispositivo iOS (ma anche le foto importate dalla tua fotocamera sul Mac), alla nuvola di Apple, e da qui agli altri dispositivi.
Apple TV. Se possiedi un’Apple TV grazie a essa puoi accedere ai contenuti multimediali che hai acquistato col tuo Mac o iPhone (o iPad), ma anche accedere alla tua libreria Foto, Musica, e altro ancora.
Le Note, Promemoria, i Preferiti di Safari, i Contatti, il Calendario e Mail sono mantenuti sincronizzati proprio grazie a iCloud tra i differenti dispositivi, e si può accedere a essi anche con un navigatore Web che non sia Safari (Chrome per esempio). Ovviamente non è possibile però accedere ai Preferiti o a Elenco lettura di Safari da un altro browser. La funzione denominata “Mail Drop” consente l’invio di allegati di grandi dimensione, proprio grazie a iCloud.
Siri e l’app Salute. Grazie a macOS High Sierra potrai sincronizzare su tutti i tuoi dispositivi non solo i dati dell’app Salute (disponibile solo su iPhone, per ora), ma anche l’assistente vocale Siri. Ti chiedi a che serve per Siri? Se lo usi, lui impara da te e più lo usi, più impara; queste “lezioni di apprendimento” grazie ad iCloud non resteranno rinchiuse su un solo dispositivo (per esempio l’iPhone), ma saranno erogate anche agli altri dispositivi (l’iPad e il Mac).
Universal Clipboard (o Appunti Condivisi). Puoi copiare (ma anche tagliare) e incollare elementi tra diversi dispositivi (purché tu sia collegato a iCloud con il medesimo account).
Messaggi. È con iOS 11 e High Sierra che iCloud sincronizza le tue conversazioni effettuate con l’app Messaggi su tutti i tuoi dispositivi.
Adesso possiamo vedere quali sono le pratiche “buone e sane” che devi mettere in pratica per proteggere il tuo ID Apple.
Usa una password sicura
Devi usare una password sicura: ma che cosa significa? Vuol dire che la password deve essere composta da almeno otto o più caratteri e includere lettere maiuscole, minuscole e almeno un numero. Non solo: meglio aggiungere segni come: @#§*.
Sino a qualche tempo fa si consigliava inoltre di cambiare periodicamente la password; adesso non è più necessario. Ma è fondamentale che la password sia molto lunga. Una password di 4 parole è del tutto inutile: più è lunga meglio è. Un’ulteriore raccomandazione: siccome l’ID Apple è fondamentale per la protezione dei tuoi dati e delle tue apparecchiature, dovresti imparare a memoria la password che lo protegge. In caso di emergenza il tempo è cruciale e riuscire velocemente ad accedere al tuo ID Apple compromesso (invece di cercare tra gli appunti la password che hai creato), può fare la differenza.
Inutile aggiungere che la password del tuo ID Apple deve essere unica. Significa che NON la devi mai usare per altri siti, ma che ogni sito o rete sociale deve avere la sua password unica e univoca.
Non condividere MAI la tua password. E ricorda che Apple non invia MAI email per chiedere di conoscere la password del tuo ID Apple. MAI.
Non fare mai clic su link contenuti in messaggi email o di testo sospetti, e non fornire mai informazioni personali in siti web di cui non sei sicuro dell’autenticità.
Usa l’autenticazione a due fattori
Per rafforzare la sicurezza dell’ID Apple, esiste l’autenticazione a due fattori. Se hai almeno macOS High Sierra o successivi, potrai usare solo l’autenticazione a due fattori. È disponibile anche per iOS, tvOS e watchOS.
Vediamo come attivare l’autenticazione a due fattori.
Vai sul Mac, lancia le Preferenze di Sistema, > iCloud e premi nella colonna a sinistra “Dettagli account”. Entra nel pannello “Sicurezza” e inserisci la password e premi “Continua”. Premi «Abilita l’autenticazione a due fattori».
Scenderà una finestra che ti chiederà ancora una volta se vuoi procedere. Premi «Continua».
Dovrai inserire il numero del tuo cellulare, e scegliere se la verifica avverrà con una telefonata o con un messaggio di testo.
Apple ti invierà un codice da inserire in modo da attivare questa procedura. Seguirà l’invio di una mail che ti comunicherà l’attivazione dell’autenticazione a due fattori.
Cosa succederà d’ora in poi?
Se ti colleghi al sito appleid.apple.com, oppure ti colleghi a esso da un nuovo dispositivo, dovrai inserire, come sempre, Apple ID e password. Quindi Apple ti invierà un codice di sei cifre al dispositivo scelto come affidabile.
C’è da aggiungere ancora qualcosa in verità. Infatti l’attivazione dell’Autenticazione a due fattori impone una procedura in più da applicare ad applicazioni di terze parti che devono accedere ad alcuni servizi del tuo account iCloud. Che significa?
Se per la gestione della tua posta elettronica usi Outlook, oppure per i tuoi contatti ti affidi a BusyCal, o ad altre applicazioni di terze parti per il Calendario: sappi che per farle funzionare dovrai digitare una password specifica e unica per quella sola applicazione, e inserire quella solo, quando ti sarà richiesta. Infatti, inserire quella del produttore dell’app, o quella del tuo account iCloud non funzionerà. Nulla di complicato, in realtà.
Lancia l’applicazione che desideri connettere al tuo account iCloud, e spostati nelle Preferenze, dove troverai ad attenderti due campi di testo. Quello del tuo Apple ID, e quello per la password.
Vai sul sito appleid.apple.com e dopo la solita procedura entra e spostati nella sezione “Sicurezza”. Qui premi “Genera password” sotto la scritta “Password specifiche per le app”. Inserisce un nome per identificare la password (magari il nome dell’app?), e premi “Crea”.
Apparirà la password. Copiala, e incollala nel campo di testo dell’app. Non dovrai fare null’altro. Riceverai una mail da Apple che ti avviserà di quanto accaduto. Solo in questo modo potrai far “lavorare” l’app di terze parti con iCloud.
Che cosa fare però quando il tuo dispositivo risulta rubato oppure è perduto? Dovrai ovviamente revocare il permesso di accedere a quella specifica app: in quale modo?
Come abbiamo visto: vai sul sito appleid.apple.com; entra e vai nella sezione “Sicurezza”. Qui premi il comando “Modifica”. Nell’elenco delle password che apparirà, vedrai accanto a ciascuno una “x”: premila.
Ancora un paio di raccomandazioni: l’ID Apple è personale, e non lo devi mai condividere, con nessuno. E “nessuno” vuol dire proprio nessuno.
Se sei in viaggio e sei costretto a usare un computer pubblico, esci sempre al termine della sessione per impedire ad altri utenti (quelli che verranno dopo di te), di accedere al tuo account.