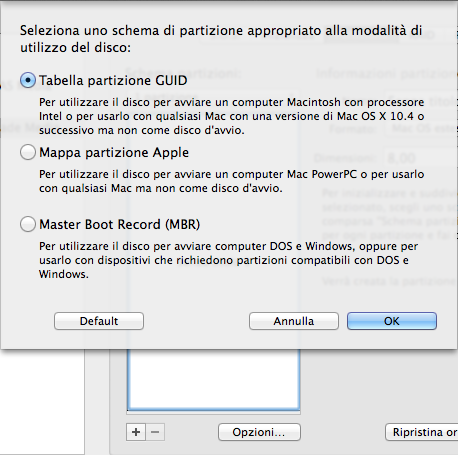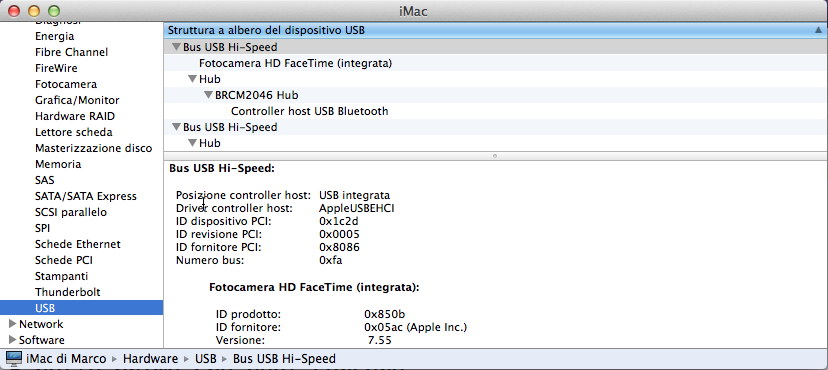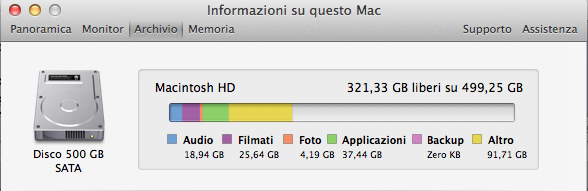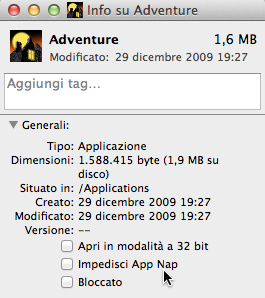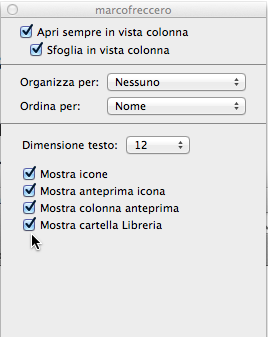Dopo che hai acquistato un disco rigido esterno per il backup con Time Machine (come scegliere il giusto disco rigido? Leggi il primo post, e il secondo, dedicati all’argomento), forse c’è da fare ancora qualcosa prima di procedere con il backup vero e proprio.
Buona parte dei dischi rigidi in commercio sono formattati per girare su PC Windows. Alcuni, hanno sulla confezione la faccina del Mac sorridente, e questo significa che è sufficiente collegarli al tuo Mac via USB, e procedere.
Se trovi nella confezione CD con software per il backup, lascia perdere, ignorali: Time Machine è perfetta così, non ha bisogno di sostituti o surrogati.
In caso invece il disco sia solo per PC Windows, devi configurarlo perché funzioni correttamente su Mac.
Procedi così:
- Apri l’applicazione Utility Disco (dentro la cartella Utility, contenuta all’interno di quella Applicazioni);
- Nella colonna laterale dell’applicazione, seleziona il disco (vale a dire: l’icona del disco, non quella degli eventuali volumi);
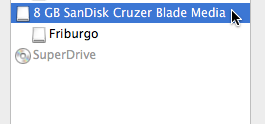
- in basso, alla base della finestra, verifica lo Schema mappa partizioni. Se trovi scritto Tabella partizioni GUID, bene. Il disco rigido è già configurato per lavorare correttamente con il tuo Mac, e non devi fare nulla.
Se invece trovi Master Boot Record devi configurarlo correttamente. Come? Continua a leggere!Con l’icona del disco selezionata (il disco, non i volumi!), premi in Utility Disco il pannello Partiziona;
- Dal menu a discesa Schema partizioni scegli il numero di partizioni che desideri creare. Con il termine partizioni, ci si riferisce all’operazione che “suddivide” il disco in varie “parti”. Ciascuna di esse può contenere una differente versione del sistema operativo. Se fai tre partizioni, su una puoi installare Lion, sull’altra Mountain Lion, sulla terza Mavericks, per esempio.
- Scegli “Una partizione”. Se scegli due o più partizioni, ricorda che la linea divisoria che troverai, potrà essere ridimensionata tramite trascinamento;
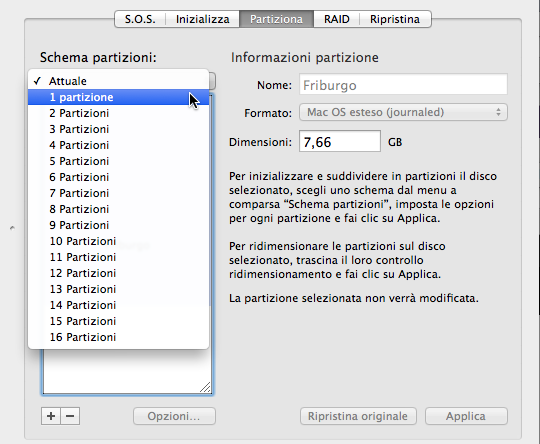
- Premi il pulsante Opzioni, e seleziona Tabella partizione GUID;
- Premi OK. Clicca dentro la partizione dove trovi scritto Senza titolo 1, e nel campo di testo che vedi accanto, che recita “Nome”, inserisci un nome appropriato per la partizione. Dal menu a discesa Formato, seleziona Mac OS Esteso Journaled, e premi Applica;
- Comparirà una finestra che ti chiederà se vuoi davvero procedere. Premi Conferma;
- Utility Disco procederà con il suo lavoro e al termine otterrai un disco rigido esterno pronto a lavorare con il tuo Mac.
FAQ su Time Machine
Perché devo fare il backup dei miei dati?
Risposta: Perché il disco rigido del tuo computer si può guastare. Perché il tuo Mac può essere rubato, perso, andare perduto, e con lui tutti i tuoi dati (immagini; filmati; mail; indirizzi). Avere una copia di questi elementi su un disco rigido esterno (e conservarlo in un posto sicuro) è una garanzia.
Domanda: che cos’è Time Machine?
Risposta: Time Machine è il nome dell’applicazione che Apple mette a disposizione per il backup dei tuoi dati. Il suo utilizzo è facilissimo. È sufficiente collegare un disco rigido esterno al Mac, e lasciar fare a lei. Zero configurazione, zero mal di testa.
Domanda: ho acquistato un disco rigido esterno. È provvisto di un programma di backup del produttore. Che faccio, uso questo o Time Machine?
Risposta: Time Machine, senza dubbio. È facilissima da usare, ed è una soluzione perfettamente integrata al sistema operativo. Non è qualcosa di “esterno” prodotto da terzi, e che da terzi deve essere aggiornato e corretto. E che in certe occasioni, può persino dare dei grattacapi…
Domanda: Posso evitare di acquistare un disco rigido esterno, ed effettuare il backup sul disco di avvio del mio Mac?
Risposta: Certo che puoi, nessuno te lo proibisce. Perché lascia che ti spieghi il mio punto di vista. Il primo: il costo dei dischi rigidi esterni è ormai abbordabile, e credo (spero), che i tuoi dati abbiano per te qualche valore. Spendere qualche decina di Euro e vivere un po’ più tranquilli, non ha prezzo. Non solo: se si guasta il disco di avvio del tuo Mac? Non puoi certo sapere né prevedere quali settori saranno danneggiati, e probabilmente non riusciresti più a recuperare i tuoi dati. Sarà come non aver mai effettuato il backup. Ecco perché il disco di backup deve essere esterno.
Domanda: Ma il backup è una procedura lenta e complicata.
Risposta: Non con Time Machine. È sufficiente collegare il disco rigido esterno al Mac, accenderlo, e lasciar fare a Time Machine. Non c’è nulla da programmare: a ogni ora Time Machine salvaguarderà i file nuovi o modificati. Durante il processo di backup, tu potrai procedere con il tuo lavoro: scrivere, navigare, scaricare la posta elettronica, modificare foto o filmati. Time Machine non interferisce con il funzionamento del tuo Mac. Non devi mai smettere di fare quello che stai facendo perché è partito il backup: è un processo che si svolge silenziosamente, dietro le quinte.
Domanda: Che tipo di disco rigido devo acquistare per il backup di Time Machine?
Risposta: per scegliere il giusto disco rigido per il backup di Time Machine leggi il primo post dedicato all’argomento, e il secondo.
Domanda: Come si recuperano i file?
Risposta: segui i post delle prossime settimane!
>[Marco Freccero, EspertoMac BuyDifferent]
Scarica gratis l’ebook: “Prepariamoci a Mavericks”.
Usare Time Machine per il backup
In precedenza abbiamo parlato di come scegliere il giusto disco rigido per il backup (leggi il primo post, e il secondo).
In caso qualcuno se lo chiedesse: a cosa serve Time Machine? È l’applicazione di Apple per il backup dei tuoi dati. Ogni ora, senza alcun intervento da parte tua, Time Machine provvede a salvaguardare i dati nuovi o modificati, sul tuo disco rigido esterno.
La prima volta che lancerai l’applicazione, il processo di backup si prenderà un po’ di tempo, perché deve salvare tutti i file presenti sul disco del tuo Mac (ma è possibile escludere quelli che riteniamo inutili: vedremo come fare nei prossimi post).
Durante questa prima operazione di backup, che potrebbe anche durare a lungo (dipende da quanti file hai sul tuo disco rigido), tu puoi tranquillamente lavorare: Time Machine non interferisce con il tuo lavoro.
Una volta creato il primo backup, Time Machine provvederà da sé, ogni ora, a salvare i file nuovi o modificati: questa operazione si chiama backup incrementale, e naturalmente prenderà minor tempo della prima.
Ma Time Machine non rallenterà né ti obbligherà a smettere di lavorare. Lavorerà dietro le quinte con discrezione.
Usare Time Machine per il backup è di una facilità disarmante. Non ci sono valide ragioni per non attivarla (come farlo, lo vedremo più avanti). A meno che i tuoi dati siano così poco importanti da meritare di andare persi!
[Marco Freccero, EspertoMac BuyDifferent]
Scarica gratis l’ebook: “Prepariamoci a Mavericks”
Scegliere il giusto disco rigido per il backup – Le connessioni
Nel post precedente abbiamo iniziato a parlare di come scegliere il giusto disco rigido per il backup. E ci eravamo lasciati con un interrogativo: USB? FireWire? O Thunderbolt? Vale a dire: quali connessioni scegliere per collegarlo con il mio Mac?
Soprattutto: come faccio a sapere quali connessioni utilizza il mio Mac?
Fai così: premi l’icona con la mela mordicchiata nell’angolo superiore sinistro dello schermo. Esatto: il menu Mela. Scegli “Informazioni su questo Mac”, e premi “Resoconto di sistema”.
Nella colonna laterale della finestra che troverai, ci sono tre categoria: Hardware, Network e Software. È nella prima che devi cercare.
Tra le diverse informazioni che scoverai, ci sarà anche quella relativa alle connessioni: USB, Thunderbolt o FireWire. Se manca per esempio FireWire significa che… non ce l’hai.
Di USB ce ne sono di due tipi: la versione 2 (più vecchiotta, fino a 480Mb/s) e la versione 3 (fino a 4,8 Gbit/s).
Se hai la versione 2 e il disco rigido esterno che stai per comprare dice “USB 3”, non preoccuparti. Puoi procedere con l’acquisto, non ci sono problemi di compatibilità perché le connessioni sono identiche. Tuttavia, il trasferimento dei dati da un disco USB 3 collegato a una porta USB 2 avverrà alla velocità della USB 2, ovviamente.
Diverso il discorso se la tua scelta cade su un disco con una porta FireWire (conosciuta anche come IEEE 1394): ce ne sono di due versioni: 400 e 800. In questo caso devi verificare con cura il tipo di FireWire del tuo Mac con quella del disco, e se sono differenti, sarà necessario acquistare un adattatore.
Thunderbolt: i dischi con questa connessione relativamente recente sono quelli che permettono il trasferimento dei dati a una velocità fino a 20 volte superiori a USB 2 e 12 volte superiore a FireWire 800. Ma il costo dei dischi con questa connessione è ancora un po’ troppo elevato.
Ti consiglio di orientarti verso dischi rigidi esterni con la connessione USB 2.0 o 3.0.
[Marco Freccero, EspertoMac BuyDifferent]
Scarica l’ebook: Prepariamoci a Mavericks.
Scegliere il giusto disco rigido per il backup
Il sistema operativo di Apple da anni offre Time Machine, l’applicazione per il backup. Quindi, non hai alcuna scusa: devi per forza effettuare il backup con regolarità. Anche perché Time Machine, il suo utilizzo, è di una facilità inaudita.
Prima però, occorre scegliere il giusto disco rigido esterno per il backup. Come?
Sono diversi gli elementi che occorre tenere in conto. Il primo: la dimensione del disco rigido esterno. Meglio esagerare sempre.
Ricorda che Time Machine non comprime i file che salva (li lascia così come sono), e salva tutto, tranne quello che tu decidi di escludere. Ma questo lo vedremo più avanti.
I prezzi dei dischi rigidi sono ormai abbordabili: 1 TB si porta via con poche decine di Euro. Ma verifica la quantità di dati che hai sul tuo disco di avvio. Se lì ci sono file per 300 GB, acquistare un disco esterno da 3 TB è un po’ eccessivo. A meno che tu non preveda nei mesi seguenti, di lavorare in maniera più assidua col tuo Mac. Anche questo è un elemento di cui tenere conto: i tuoi bisogni futuri.
Vuoi sapere quanti file hai sul tuo Mac? Puoi selezionare l’icona del disco rigido sulla Scrivania, e premere Comando-I.
Un altro sistema è cliccare l’icona della mela nell’angolo superiore sinistro dello schermo, premere “Più Informazioni” e quindi “Archivio”.
È buona norma procurarsi un disco con una capacità più grande del 50% dei dati effettivamente presenti sul disco del tuo Mac.
Ma quale connessione connessione scegliere? USB? FireWire? O Thunderbolt? Lo vedremo nel prossimo post…
[Marco Freccero, EspertoMac BuyDifferent]
Scarica l’ebook: Prepariamoci a Mavericks.
Pronto per Mavericks? BuyDifferent regala l’ebook!
È vero, Mavericks è tra noi. Ma se sei tra i tanti che non hanno ancora aggiornato, perché sei un tipo prudente, oppure non hai ancora avuto il tempo per farlo, sappi che BuyDifferent ha una sorpresa per te.
Un ebook gratuito dal titolo “Prepariamoci a Mavericks” preparato dal nostro esperto Marco Freccero. Tutto quello che occorre conoscere per “planare” in Mavericks senza preoccupazioni, in un libro elettronico in PDF privo di DRM.
E allora che aspetti? Scarica “Prepariamoci a Mavericks”
OS X Mavericks – il player Flash
Adobe ha confermato che gli utenti che usano Mavericks possono contare su un player Flash “sandboxed”, che alza notevolmente il livello di sicurezza.
Un’applicazione “sandboxed”: che significa? Qualunque applicazione, anche la più innocua, può accedere alle risorse del sistema operativo. Se questa contiene del codice maligno, iniettato da un pirata informatico, può produrre seri danni alla stabilità del sistema, oltre che a comprometterne la sicurezza.
L’ambiente “sandbox” al contrario, rinchiude l’applicazione in un preciso “perimetro” e non può accedere alle risorse del sistema, ma solo ad alcune e anche in questo caso solo sotto sorveglianza e rispettando precise regole.
Un altro motivo in più per passare a Mavericks (se proprio non possiamo fare a meno del player Flash).
[Marco Freccero, EspertoMac BuyDifferent]
Acquista il videocorso OS X Mavericks Base.
Mavericks e App Nap
“Dentro” Mavericks c’è la tecnologia App Nap. Permette di risparmiare energia quando lavori con diverse applicazioni allo stesso tempo.
Bene. Un’applicazione deve essere ottimizzata, e questo è compito degli sviluppatori, non certo dell’utente. E proprio perché necessario aggiornare a Mavericks per supportare questa funzione, è possibile che alcune applicazioni diano dei problemi.
Se ti succede, prova a fare così.
Seleziona nella cartella Applicazione l’applicazione che fa i capricci. Premi Comando-I.
Nella finestra che apparirà, scoverai anche l’opzione “Impedisci App Nap”. Metti il segno di spunta e i problemi dovrebbero risolversi.
[Marco Freccero, EspertoMac BuyDifferent]
Acquista il videocorso OS X Mavericks Base.
Mavericks e la Libreria Utente
In Lion e Mountain Lion la cartella Libreria Utente (conservata dentro quella Home) era stata resa invisibile per evitare che l’utente poco esperto ci mettesse le mani.
Per attivarla era necessario cliccare sul Finder, spostarsi nella barra dei menu, premere il tasto Opzione (o Alt) e cliccare su Vai.
Adesso Mavericks è tra di noi. E la Libreria Utente? Fai così:
- Apri una finestra del Finder e nella colonna laterale seleziona la Home (quella con l’icona della casetta);
- poi premi Comando-J;
- Nella finestra che appare, metti il segno di spunta a “Mostra cartella Libreria”;
Semplice vero?
[Marco Freccero, EspertoMac BuyDifferent]
Acquista il videocorso OS X Mavericks Base.
Spostare il Dock velocemente
Per spostare il Dock a sinistra o a destra dello schermo, puoi andare nelle Preferenze di Sistema e mettere il segno di spunta all’opzione presente nel pannello Dock.
Oppure…
Premi il tasto Maiuscole, e fai clic sulla linea divisoria del Dock, e trascinalo a destra, a sinistra e di nuovo in basso!
[Marco Freccero, EspertoMac BuyDifferent]
Acquista l’ebook: “134 trucchi per velocizzare il tuo lavoro con Mountain Lion”.