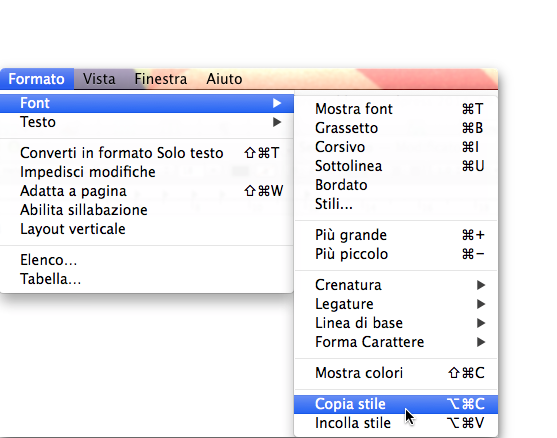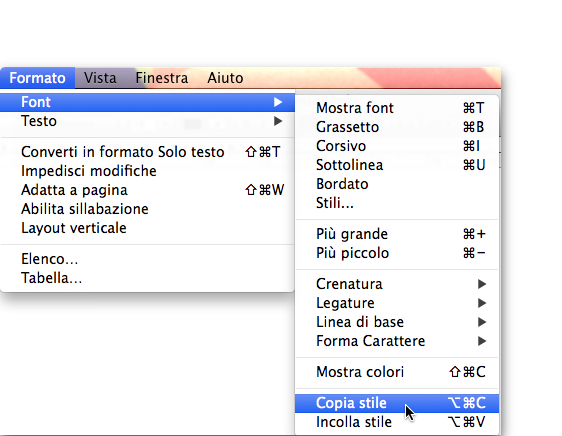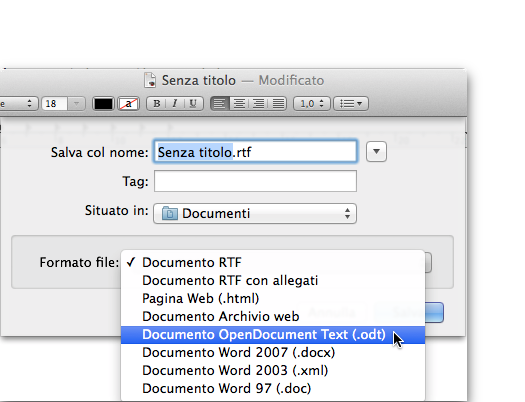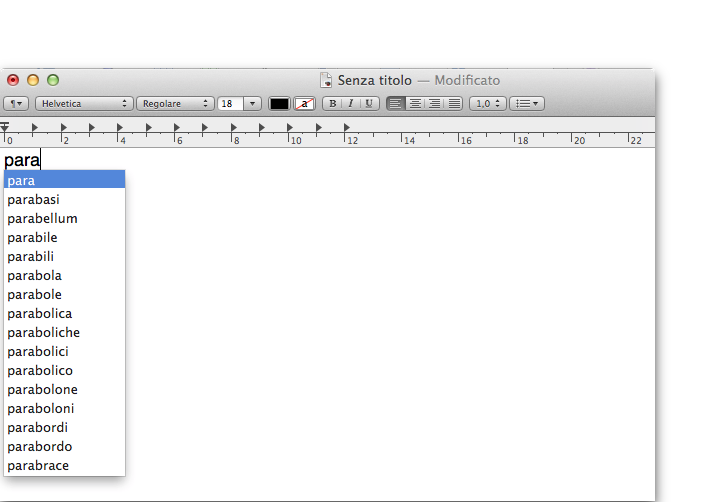Gatekeeper è il sistema di protezione presente su OS X Mountain Lion per consentire l’installazione di applicazioni solo certificate, o provenienti dal Mac App Store e che perciò si dicono “sandboxed”.
Cosa significa questa espressione (di cui forse avete già sentito parlare a proposito delle applicazioni per i sistemi iOS)?
Un’applicazione non “sandboxed” (tutte quelle che non sono sull’App Store per esempio), ha accesso a ogni risorsa su un computer, e anche se non è realizzata per certi scopi, quali controllare la webcam, o inviare i nostri dati attraverso la Rete, può farlo. Non da sola certo, ma grazie a del codice maligno iniettato da un pirata informatico. Perciò anche un innocuo e gratuito programma ha praticamente accesso a ogni risorsa del computer.
Viceversa, un’applicazione “sandboxed” non ha tutta questa libertà. Anche se infettata, non potrà portare i suoi attacchi ad altre risorse del sistema operativo, proprio perché vive all’interno di un ambiente “chiuso”, sigillato, e i suoi contatti con il resto del sistema sono limitati, e sottostanno a un insieme di regole ferree che descrivono cosa essa può fare, e cosa no.
La prima cosa che è necessario sapere è che tutto è all’insegna della trasparenza, e in mano all’utente. La seconda: in base a quello che noi decidiamo, potremo scegliere quali applicazioni scaricare e quindi installare sul nostro Mac.
Per capire il funzionamento di Gatekeeper, lanciamo le Preferenze di Sistema, e spostiamoci in Sicurezza e Privacy.
Continua a leggere Il Gatekeeper in OS X Mountain Lion