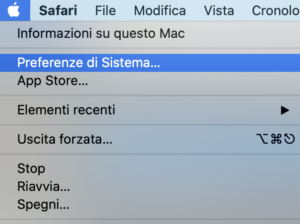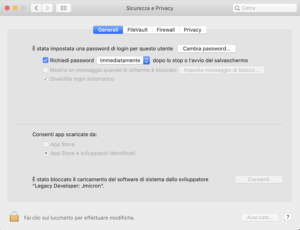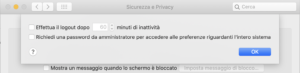Dentro le Preferenze di Sistema c’è il pannello Sicurezza e Privacy. Serve per proteggere il tuo Mac da possibili minacce che provengono da malware o altro.
Il sistema operativo di Apple è tra i più sicuri (è basato su Unix) ma lo è perché al suo interno sono stati messi a punto una serie di funzioni che hanno come scopo di proteggerlo al meglio.
Certo: la sicurezza di un sistema operativo si basa soprattutto sul buonsenso dell’utente. Costui, o costei, deve badare ad avere un comportamento improntato al buonsenso. Se questo manca, è inutile sperare nella solidità del sistema operativo.
Abbiamo prima accennato al pannello Sicurezza e Privacy che si trova dentro le Preferenze di Sistema. Vale a dire quell’icona con gli ingranaggi che si trova dentro il Dock di macOS. Ma che è raggiungibile anche andando nell’angolo superiore sinistro del Mac e cliccando sul menu Apple.
Una volta lanciate, basta selezionare appunto “Sicurezza e Privacy”. Ma una volta qui devi però selezionare “Generali”, perché è qui che andremo a intervenire.
Adesso vediamo un poco di capire che cosa significano le diverse voci che vediamo.
Come modificare le preferenze di Sicurezza e Privacy sul tuo Mac
Ecco che cosa significano le voci che trovi in questo pannello.
- Cambia password. Se desideri cambiare la password di Amministratore, fai clic. La password di Amministratore è quella che hai creato al momento della configurazione del tuo Mac, una volta estratto dalla scatola
- Richiedi password… dopo lo stop o l’avvio del salvaschermo. Usa questa opzione per bloccare il tuo Mac quando viene lasciato inattivo. Dopo aver riattivato il Mac (premendo un tasto della tastiera o muovendo il mouse), deve essere inserita la password di login dell’utente prima che il computer possa essere utilizzato. Puoi specificare il tempo che deve trascorrere dopo l’avvio del salvaschermo o dello stato di stop prima che venga richiesta la password
- Mostra un messaggio quando lo schermo è bloccato. Seleziona questa voce per visualizzare un breve messaggio nella finestra di login quando il Mac è bloccato. Il messaggio verrà mostrato a tutti gli utenti che tentano di accedere. Inoltre, può essere utilizzato per fornire le informazioni di contatto se il tuo Mac è smarrito
- Disabilita login automatico. Seleziona questa voce per richiedere agli utenti di identificarsi con una password quando eseguono il login dopo aver riavviato il Mac
- Consenti a Apple Watch di sbloccare le app e il Mac. Utilizza Apple Watch (invece di inserire la password) per sbloccare le app quando richiedono una password e il Mac quando lo riattivi da uno stato inattivo. Attenzione: questa opzione è disponibile solo se il Mac supporta “Sblocco automatico”
- Consenti app scaricate da. Puoi proteggere il tuo Mac dai malware consentendo solo le app che provengono da App Store o da sviluppatori identificati. Se scegli “App Store”: consentirai solo alle app che sono state scaricate da App Store di essere installate sul tuo computer. Se invece scegli “App Store e sviluppatori identificati”: consenti solo alle app di App Store e degli sviluppatori identificati da Apple di essere scaricate e installate sul tuo Mac
- Blocco software di sistema. Se hai appena installato un nuovo software, potrebbe cercare di caricare le sue estensioni di sistema. Fai clic su Consenti per caricare le estensioni di sistema dello sviluppatore del software (come si vede nell’immagine precedente)
- L’icona del lucchetto. Blocca, oppure sblocca le preferenze “Sicurezza e Privacy”. Fai clic sul lucchetto per aprirlo, quindi inserisci un nome e una password amministratore
- Avanzate. Fai clic per aumentare la sicurezza del Mac regolando impostazioni specifiche nella finestra “Avanzate”
Clicchiamo “Avanzate” e vediamo che cosa racchiude.
- “Effettua il logout dopo… minuti di inattività”. Seleziona il logout automatico degli utenti dopo un determinato numero di minuti di inattività del Mac. In pratica, imposti un tempo massimo per una sessione di lavoro. Una volta scaduta la sessione di lavoro, sarà effettuato appunto il logout
- Richiedi una password amministratore per accedere alle preferenze a livello di sistema. se vuoi evitare che qualcuno modifichi le Preferenze di Sistema bloccate, devi mettere il segno di spunta. In questo modo solo chi conosce la password di Amministratore potrà bloccarle