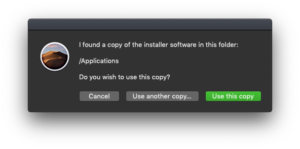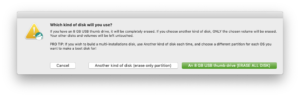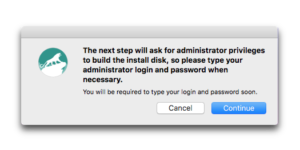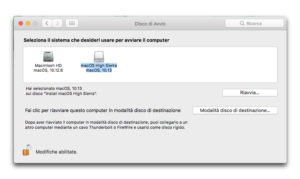Sai che cos’è un disco avviabile?
A che cosa serve?
Perché dovesti seriamente predisporre un disco avviabile per il tio Mac (fisso o portatile che sia)?
Se probabilmente hai risposto “No” alle tre domande precedenti, per prima cosa Benvenuto! Oppure Benvenuta. Perché questo articolo è stato realizzato proprio per rispondere a queste domande.
Molti staranno pensando che si tratti di una faccenda molto complicata, e che perciò non vale assolutamente la pena perderci tempo. E invece è più semplice di quanto tu possa immaginare, sul serio. E adesso ti indicheremo come creare un disco avviabile per il tuo Mac.
Ma prima…
Prima di vedere come creare un disco avviabile per il tuo Mac dobbiamo appunto capire, e spiegare, che cos’è un disco avviabile.
Che cos’è un disco avviabile
Un disco avviabile è un disco (anche chiamato “unità esterna”), che puoi usare per avviare da esso (e non dal disco di avvio inserito nel tuo Mac) il sistema operativo del computer Apple. Ma perché tutto questo? Perché ricorrere a questa procedura?
Perché è una buona idea. Perché “L’uomo prudente campa due volte”. Perché non si sa mai.
Perché ti ritrovi nella necessità di re-installare macOS e (per fare un esempio), la connessione Web va a singhiozzo.
Di che cosa hai bisogno per creare un disco avviabile?
Hai bisogno o di un disco rigido esterno; oppure di una chiavetta USB capiente. E poi?
Scaricare macOS
Di solito funziona così: scarichi la nuova versione del sistema operativo di Apple e questa viene piazzata nella cartella “Applicazioni”. Quando l’Installer ha svolto egregiamente il suo compito, essa viene eliminata. L’unico modo per evitare questa “cancellazione” è di spostarla da quella cartella e piazzarla per esempio o sulla Scrivania, oppure in una qualunque altra cartella differente da quella Applicazioni”. Per esempio Documenti. In questo modo quando il sistema operativo sarà stato aggiornato, essa sarà ancora lì.
Ecco allora: MacOS Catalina; Mojave; High Sierra; Sierra; infine El Capitan.
Adesso passiamo alla seconda fase, ma prima: se il programma di installazione si apre appena hai terminato il download (piuttosto probabile), chiudilo.
Innanzitutto devi scaricare un’applicazione gratuita (le donazioni sono gradite), che si chiama DiskMaker X (qui il sito).
Dopo che DiskMaker X è stato scaricato, dovrai solo trasferirlo all’interno della cartella delle Applicazioni.
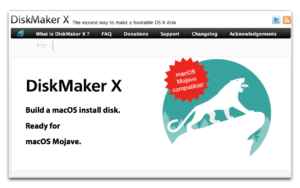
Quindi lancia l’applicazione.
La finestra che comparirà, chiederà cosa vuoi fare.
Anche se l’interfaccia è in inglese, si capisce perfettamente cosa succede. L’applicazione trova la copia dell’Installer dentro la cartella Applicazioni (come sempre l’Installer viene eliminato dopo che l’aggiornamento viene effettuato. Ci chiederà se vogliamo usarlo per creare una copia avviabile.
La fase successiva: indicare quale dispositivo (disco rigido o chiavetta USB) ospiterà una copia dell’Installer.
Quindi dovrai fornire la password di Amministratore per procedere. Premi Continua.
La chiavetta o disco rigido sparirà dalla Scrivania del Mac, e al termine di questo processo (non breve: quando sarà terminato vedrai apparire una notifica che ti segnalerà la sua conclusione), si aprirà una finestra a indicare che è tutto finito.
Ora devi testare la copia avviabile, per essere certo che tutto funziona. Lancia le Preferenze di Sistema, e nel pannello chiamato “Disco di avvio” vedrai, accanto all’icona del disco sul quale risiede il sistema operativo, quella della copia avviabile. Selezionala e premi il pulsante Riavvia.
E non dimenticare di fare una donazione allo sviluppatore! Anche piccola, sarà di certo un pensiero gradito.