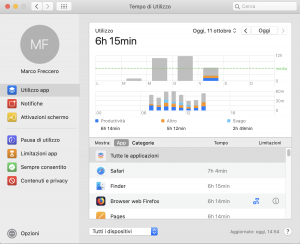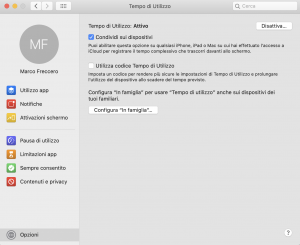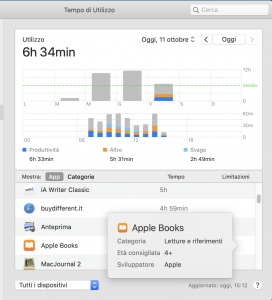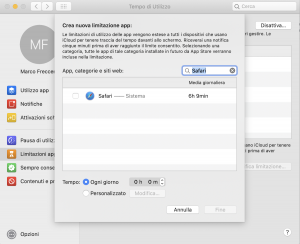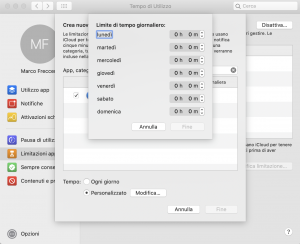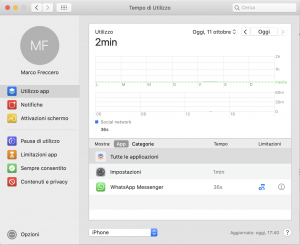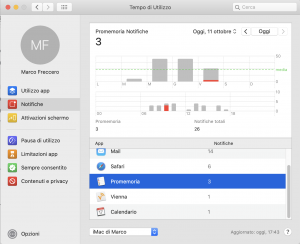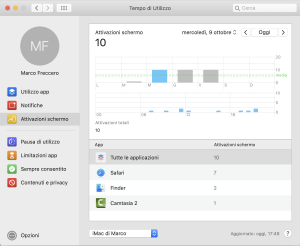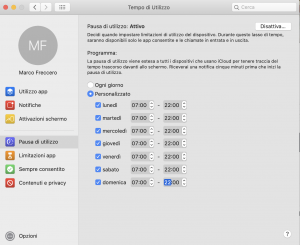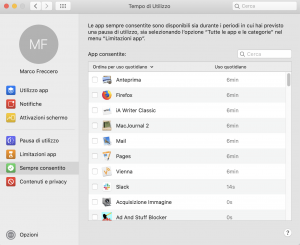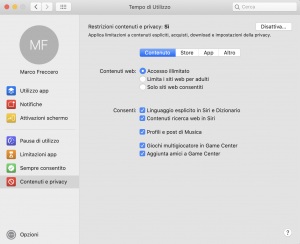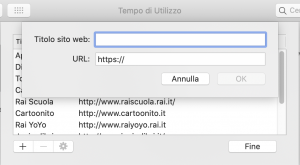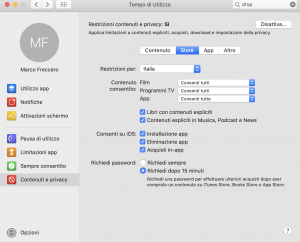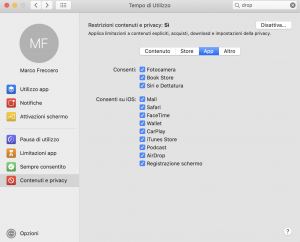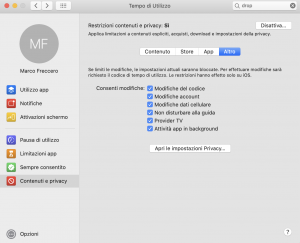macOS Catalina e la funzione Tempo di utilizzo è una delle novità dell’ultima versione del sistema operativo per computer.
Non è una novità in assoluto, poiché l’abbiamo già visto sugli iPhone e iPad. Adesso è sbarcata anche sui Mac e andremo a scoprire di che cosa si tratta.
Questo articolo fa parte di una serie dedicata a macOS Catalina. Leggi gli altri articoli pubblicati in precedenza!
- macOS Catalina: scopriamo il nuovo OS di Apple“
- macOS Catalina: come prepararsi al nuovo sistema operativo
- macOS Catalina e la tua privacy
- macOS Catalina e le novità del Finder
- macOS Catalina e Safari
- macOS Catalina e l’Apple ID
- macOS Catalina e l’applicazione Musica, Audiolibri, Podcast e TV
Buona lettura!
macOS Catalina e la funzione Tempo di utilizzo
Lo scopo di una funzione come Tempo di utilizzo
è evidente. Se si hanno dei bambini in casa, essa permette di controllare (e di limitare), l’accesso al computer, ma anche all’uso di determinate applicazioni, e pure ai siti Web.
Se cerchi nelle Preferenze di Sistema il pannello dedicato ai Controlli parentali, scoprirai che non sono più presenti. Buona parte delle funzioni che erano presenti lì dentro sono confluite dentro Tempo di utilizzo.
Innanzitutto occorre attivare questa funzione. Una volta che sei nel pannello Tempo di utilizzo, premi in basso a sinistra nella barra laterale la voce Opzioni.
Attivala. Il pulsante che vedi a destra permette di disattivare in ogni momento questa funzione.
Puoi mettere il segno di spunta alla voce Condividi sui dispositivi per abilitare la funzione su iPhone, iPad o altri Mac (col medesimo Apple ID). Perché potrai vedere quali app usano sull’iPhone o sull’iPad i tuoi figli per esempio.
Quella successiva: Utilizza codice Tempo di utilizzo; permette di impostare un codice, una password insomma, per impedire che altri possano disattivare la funzione Tempo di utilizzo. Ti sarà però richiesto di convertire l’account in un account standard (quindi con meno “poteri” rispetto a un account Amministratore). Ma potrai anche scegliere di permettere all’utente di amministrare comunque il computer.
È importante però non dimenticare mai il codice. Perché se avviene, secondo Apple dovrai ripristinare il tuo Pad o iPhone alle configurazioni di fabbrica. Oppure dovrai risalire a un backup di quando la funzione Tempo di utilizzo NON era attivata. Quindi fai attenzione.
In basso il pulsante per Configura in famiglia. Questa funzione permette di usare questa funzione anche su dispositivi dei propri familiari.
Ma nella barra laterale clicchiamo su Utilizzo app. In alto un riepilogo delle ore di utilizzo che si riferisce sempre alla giornata odierna, ma con le frecce puoi andare indietro nelle giornate precedenti. Un clic sulla barra che si riferisce alla giornata odierna e ti mostra in basso, per mezzo dei colori, il tipo di app che si sono utilizzate di più: Produttività, svago, eccetera.
Se clicchi di nuovo sulla barra odierna, ti indicherà l’uso durante la settimana, usando ancora i colori per indicare quale genere di app sono usate più di frequente.
Nella parte inferiore invece c’è l’elenco delle app installate. Scorrendo col mouse, appaiono 2 icone. La “i”, una volta cliccata, indica la categoria alla quale appartiene l’app, lo sviluppatore e l’età consigliata per usarla. Ciascuna app mostra naturalmente il tempo di utilizzo.
L’altra icona invece è una clessidra e se si clicca ci si sposta in una nuova sezione: Limitazioni app.
Una volta spuntato il nome dell’app (Safari nel nostro caso), puoi impostare il tempo massimo di utilizzo e scegliere tra Ogni giorno; oppure Personalizzato. In quest’ultimo caso tu puoi impostare un tempo di utilizzo differente per ogni giorno della settimana.
Questa funzione però permette anche di impostare delle limitazioni anche alla frequentazione di un sito, non solo di un’applicazione quindi.
Cinque minuti prima della scadenza del limite consentito, comparirà una notifica.
Una volta terminato di impostare devi premere Fine. Tutte le app con limitazioni saranno elencate in questa sezione: Limitazioni app.
Torniamo però in Utilizzo app. Perché se limitare ogni app può apparire un poco lungo o noioso, se selezioni invece Categorie potrai ottenere lo stesso risultato, ma appunto per categorie.
Nella parte inferiore della finestra c’è un menu a discesa che è impostato su Tutti i dispositivi. Se quindi hai più di un dispositivo, dal Mac puoi vedere il tempo di utilizzo dell’iPhone. Però è indispensabile, sul tuo iPad o iPhone, andare in Impostazioni > Tempo di utilizzo e scorrere verso il basso sino alla voce “Condividi sui dispositivi”. E attivarla.
Come puoi notare dall’immagine qui sotto, anche dal Mac puoi impostare delle limitazioni all’uso di app sull’iPhone.
Nella colonna laterale, c’è poi la sezione dedicata alle Notifiche.
Dopo che hai selezionato il giorno, e poi l’app, clicca sulle barre per vedere quante notifiche hai ricevuto.
Se sono troppe devi spostarti nel pannello Notifiche delle Preferenze di Sistema e lì provvedere a “spegnerle”. Non è possibile entrare nel pannello Notifiche direttamente da qui.
Sotto abbiamo invece le Attivazioni schermo.
Dal Mac puoi “vedere” le attivazioni dello schermo su un iPhone (o iPad), che magari appartiene a un minore; grazie a questa funzione tu puoi tenere d’occhio in ogni momento che cosa combina con lo smartphone, e decidere di intervenire come meglio credi. L’interfaccia è sempre identica: puoi vedere le attivazioni dell’iPhone, o del Mac, dei giorni passati. Cliccare le barre produce sempre lo stesso effetto che abbiamo già visto in precedenza: si mostra l’attivazione dello schermo nella giornata odierna; con un altro clic quello durante la settimana.
Pausa di utilizzo. Una volta che hai attivato questa funzione, puoi impostare per ogni giorno della settimana un orario di uso del dispositivo. Durante questo periodo funzioneranno solo le app consentite, ma anche le chiamate in entrata e uscita.
Questo perché, naturalmente, limitare le app e non limitare anche l’uso del dispositivo non avrebbe molto senso.
Passiamo a Sempre consentito. Selezioniamo questa voce nella barra laterale. Qui puoi selezionare le app che potranno essere sempre utilizzate, anche durante la Pausa di utilizzo. È sufficiente mettere un segno di spunta nella casella.
L’ultima voce: Contenuti e privacy. Pure in questo caso devi prima attivare.
Ci sono 4 pannelli: Contenuto; Store; App; Altro.
Per ciascuno di essi sono forniti una serie di strumenti per far sì che l’accesso ai contenuti dei siti Web siano limitati. Per impostazione predefinita è su “Accesso illimitato”, ma puoi limitare invece quello per i siti per adulti. Oppure, se spunti “Solo siti web consentiti” compare il pulsante “Personalizza”. Lo clicchi e scenderà una finestra con una serie di siti Web “sicuri”, ma a essi puoi aggiungerne altri premendo il tasto dell’addizione.
Ricorda questo però: non è un sistema infallibile. Spesso i siti per adulti possono avere dei nomi e degli indirizzi in apparenza “innocui”, quindi non fidarti troppo. In fondo stiamo parlando di un software che non potrà mai sostituire la sorveglianza di un genitore.
Il pannello Store riguarda solo gli store di Apple, non degli altri store. Sono restrizioni che si applicano ai contenuti dei film, delle app oppure dei programmi TV. Clicca il menu a discesa e seleziona quello che ti sembra più opportuno. Anche in questo caso, ricorda che hai a che fare con un software, quindi con qualcosa tutt’altro che infallibile.
Le restrizioni si applicano anche ai libri, ai podcast e alla musica.
Da qui, dal Mac quindi, puoi consentire (o vietare se togli il segno di spunta) su iOS l’installazione di app, o la loro eliminazione, oppure gli acquisti in app.
Il pannello App invece consente, oppure vieta, l’accesso alla Fotocamera, al Book Store o a Siri e alla funzione di dettatura.
Anche qui puoi vietare o permettere una serie di operazioni sui dispositivi iOS: con un semplice segno di spunta.
Infine il pannello Altro. Impedisce o permette di modificare l’account, l’attività delle app in background, i dati cellulare, il codice del sistema operativo (sono limitazioni che hanno effetto solo sui dispositivi iOS).
Al prossimo articolo su macOS Catalina!