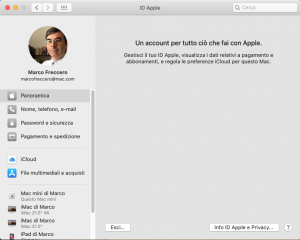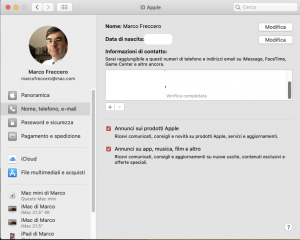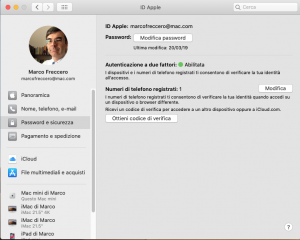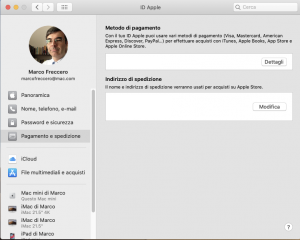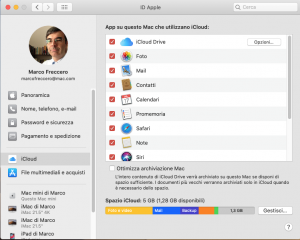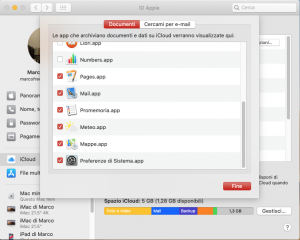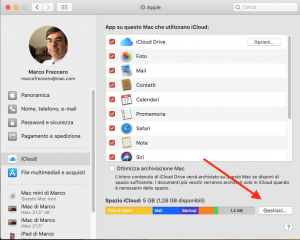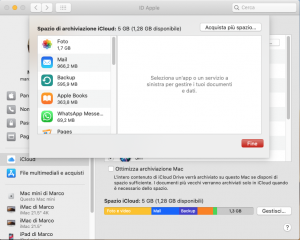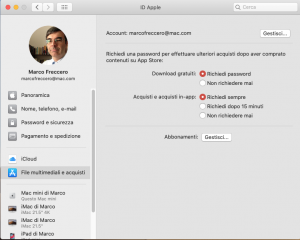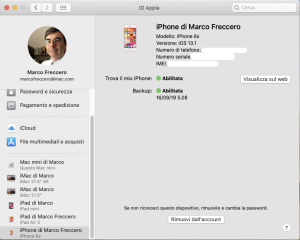macOS Catalina e l’Apple ID: anche in questo campo Apple ha fatto qualche modifica.
Ecco il perché di questo articolo: metteremo in fila le principali novità proprio a riguardo dell’Apple ID.
Questo articolo però è una serie di articoli dedicati al nuovo sistema operativo di Apple dedicato ai computer.
Puoi leggere gli altri cliccando su questi link:
- “macOS Catalina: scopriamo il nuovo OS di Apple“
- “macOS Catalina: come prepararsi al nuovo sistema operativo“
- macOS Catalina e la tua privacy
- macOS Catalina e le novità del Finder
- macOS Catalina e Safari
Adesso però vediamo l’argomento di oggi: macOS Catalina e l’Apple ID.
Che cos’è l’Apple ID
Spiegare in breve che cos’è l’Apple ID non è semplicissimo, infatti a questo proposito abbiamo dedicato un articolo. Non è recente, ma aiuta a capire di che cosa si tratta: Che cos’è l’Apple ID?
In breve, diciamo che l’Apple ID è un account grazie al quale accedi a tutta una serie di servizi Apple come per esempio: FaceTime, iTunes, Mac App Store, iCloud e soprattutto il servizio Dov’è (un tempo chiamato Trova il mio Mac). Puoi accedervi lancia le Preferenze di Sistema e osserva nella parte superiore del pannello.
Lì vedrai il tuo nome e cognome, e accanto due icone: Apple ID e In famiglia. Occupiamoci della prima.
Dopo che hai cliccato Apple ID, la scena cambia. Nella colonna laterale, oltre alla tua miniatura trovi un elenco di voci che andremo ad esplorare velocemente.
È sufficiente selezionare una voce della colonna per vederne il contenuto. La prima (“Panoramica”) è quella che permette di avere un riepilogo del proprio account. In basso a sinistra il pulsante per uscire dall’account; a destra quello che riguarda invece le informazioni sull’Apple ID e sulla privacy.
La seconda voce: Nome, telefono, email, raggruppa invece un insieme di informazioni grazie alle quali sei raggiungibile. I pulsanti “Modifica” sono sempre disponibili per cambiare qualche cosa. Devi premere e procedere. Come puoi vedere, puoi anche decidere se ricevere, oppure no, da parte di Apple, annunci sui prodotti della casa di Cupertino oppure su app, musica e altro ancora quando ci sono offerte speciali, oppure nuove uscite.
La terza voce è molto importante perché riguarda la sicurezza del tuo account Apple ID. Qui per esempio puoi modificare la tua password; modificare il numero di telefono necessario per verificare la tua identità quando accedi usando un dispositivo nuovo o differente, o un navigatore Web differente.
La voce Pagamento e spedizione permette di inserire gli estremi della propria carta di credito (ma pure del tuo conto PayPal) per completare i tuoi acquisti sui negozi di Apple; e l’indirizzo di destinazione dei nostri acquisti (hardware ovviamente). Anche in questo caso puoi modificare o vedere i dettagli delle informazioni inserite magari in precedenza.
Poi, si passa a una sezione differente. È quella che riguarda le preferenze di iCloud. Selezionando questa voce potrai vedere le app che usano iCloud per i loro documenti. Se togli il segno di spunta, tu comunichi che quella certa app non deve più usare la nuvola di Apple per archiviare i suoi documenti o preferenze (se per esempio parliamo di Safari, sulla nuvola salvi gli articoli salvati in Elenco lettura che dopo puoi ritrovare sul tuo iPad o iPhone).
Ovviamente questo vuol dire anche un’altra cosa. Il segno di spunta indica che quei documenti sono sincronizzati su tutti i tuoi dispositivi. Le tue note, per esempio, oppure i promemoria, sono “identici” sia su iPhone, che su Mac che su iPad e non hai bisogno di sincronizzare un bel nulla, poiché questa operazione viene effettuata da iCloud. Se togli il segno di spunta, quindi, non solo i documenti non saranno più archiviati sulla nuvola; ma nemmeno sincronizzati.
In basso c’è la voce “Ottimizza archiviazione Mac“: che cosa vuol dire?
Se metti il segno di spunta alla voce “Ottimizza archiviazione Mac”, il tuo Mac conserverà una copia di ogni cosa nella tua cartella iCloud Drive; a meno che non inizi a scarseggiare lo spazio sul tuo disco di avvio.
Quando questa evenienza si presenterà (vale a dire: lo spazio su disco inizia a finire), iCloud Drive eliminerà dal tuo Mac i documenti più vecchi, lasciando le loro icone e i metadati, ma gli originali saranno archiviati su iCloud Drive. Se un giorno ti servirà un determinato documento eliminato dal tuo Mac, questo sarà scaricato automaticamente sul tuo computer.
Meglio però non attivare una simile funzione. In caso di problemi alla connessione, tu potresti non essere in grado di accedere ai tuoi documenti per ore (o per giorni?). Non è nemmeno da escludere che qualcosa vada storto, e i tuoi files archiviati sulle nuvole di Apple si corrompano, o vadano perduti.
Io consiglio di lasciare questa funzione disattivata.
Se clicchi in alto, sul pulsante “Opzioni” accanto a iCloud Drive, scenderà una finestra.
Esatto: è l’elenco delle applicazioni che salvano i loro documenti (e li sincronizzano) sulla nuvola di Apple.
Qui c’è la voce “Cartelle Documenti e Scrivania” che merita una spiegazione.
Innanzitutto, fai attenzione: va a incidere, eccome, sui 5 GB di spazio che hai (gratis), a disposizione su iCloud. Quindi è bene, prima di mettere il segno di spunta (ammesso che tu lo voglia fare), devi acquistare più spazio.
L’idea alla base di questa funzione è di avere sempre con sé quello che è salvato al loro interno. Ed è una bella idea, vero? Perché a questo punto saranno raggiungibili non solo da altri Mac, ma anche da dispositivi iOS e attraverso il solito sito icloud.com. Bene.
Oppure no? Tanto per iniziare: Apple non permette di scegliere se sincronizzare solo una delle due: o entrambe, o ciccia!
Concretamente che cosa accade? Dopo che hai attivato questa sincronizzazione, le due cartelle sono trasferite su iCloud Drive. Quindi, come qualunque altro elemento che ha a che fare con il cloud, viene erogato a tutti i tuoi dispositivi e mantenuto sincronizzato. Ogni modifica, si “ripercuote” all’istante ovunque (be’: almeno se c’è la Rete!). Se hai tanta roba (io ho oltre 30 GB di materiale nella cartella Documenti), dovrai acquistare altro spazio sui server di Apple. Infatti i 5 GB gratuiti messi a disposizione, finiranno in un attimo.
La faccenda del “trasferimento” si prende parecchio tempo, e potrebbe richiedere anche settimane (a meno che tu non abbia la fibra…). Pensaci bene, quindi. E ricorda che i file saranno sincronizzati solo con gli altri Mac. I dispositivi iOS si limiteranno a mostrare i file, e quando tu avrai necessità di lavorare con quel certo file, solo allora sarà archiviato (scaricato) sul tuo dispositivo.
Altro problema: utilizzi per caso un’applicazione come VirtualBox, o Parallels Desktop o ancora VMware Fusion? Sappi che se un solo file della macchina virtuale viene modificato, l’intera macchina virtuale dovrà essere caricata sui server di Apple e da lì erogata di nuovo agli altri Mac. È bene perciò, prima di attivare questa funzione, spostare altrove questi file, o passeresti le giornate ad avere la rete intasata di file da archiviare sulla nuvola, e soprattutto non li avresti mai sincronizzati con gli altri Mac.
Non solo: diciamo che cambi idea, e decidi di disattivare questa funzione. Tu ti aspetteresti che tutto venga scaricato sul tuo Mac, nella posizione che occupava in precedenza: illuso (o illusa). Niente del genere.
Toccherà a te trasferire a mano tutti i file; in compenso le cartelle Documenti e Scrivania saranno ricreate nel luogo che occupavano in precedenza. Quindi rifletti bene prima di attivare questa funzione perché richiede:
- parecchio spazio su iCloud (e se non ce l’hai devi acquistarlo)
- parecchio tempo per il trasferimento dei file (se la tua connessione è ballerina… Meglio lasciare perdere)
- infine, se un giorno sceglierai di riavere tutto sul tuo Mac, dovrai faticare un bel po’
Ma: quanto spazio hai su iCloud? Apple regala 5 GB (un po’ pochi…). Nella parte inferiore della finestra è presente una barra colorata che indica lo spazio libero, quello occupato; e quello occupato è suddiviso per colori.
Per sapere che cosa occupa il tuo spazio, o meglio quali app usano iCloud, premi Gestisci.
In alto “Acquista più spazio” non ha bisogno di spiegazioni.
Selezionando nella colonna di sinistra una voce, avrai accesso a un pulsante “Elimina Documenti e dati” (in certi casi, come per esempio Siri, la voce sarà invece “Disattiva ed elimina”).
La voce seguente invece parla di “File multimediali e acquisti”.
Se ti chiedevi come fare a personalizzare l’esperienza degli acquisti sui negozi di Apple: adesso lo sai. Perché è qui dove, per esempio, potrai decidere di richiedere sempre una password per gli acquisti (significa che per completare l’acquisto, la persona deve conoscere la password; oppure ciccia); o, se si tratta di download gratis, di non richiedere più la password.
In basso, il pulsante per la gestione dei tuoi abbonamenti.
Infine l’ultima voce presenta l’elenco dei tuoi dispositivi fissi o mobili collegati al tuo Apple ID.
Qui sono raggruppate una serie di informazioni. Oltre al numero di telefono, l’IMEI e il numero di serie. Ma viene anche indicato se “Trova il mio iPhone” è attivato e se il backup è stato effettuato e quando.
La voce “Visualizza sul Web”, se premuta, ti sposta sul sito icloud.com.
La nostra esplorazione di macOS Catalina non finisce qui, però! Alla prossima.