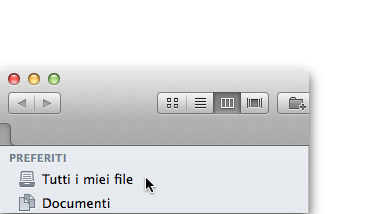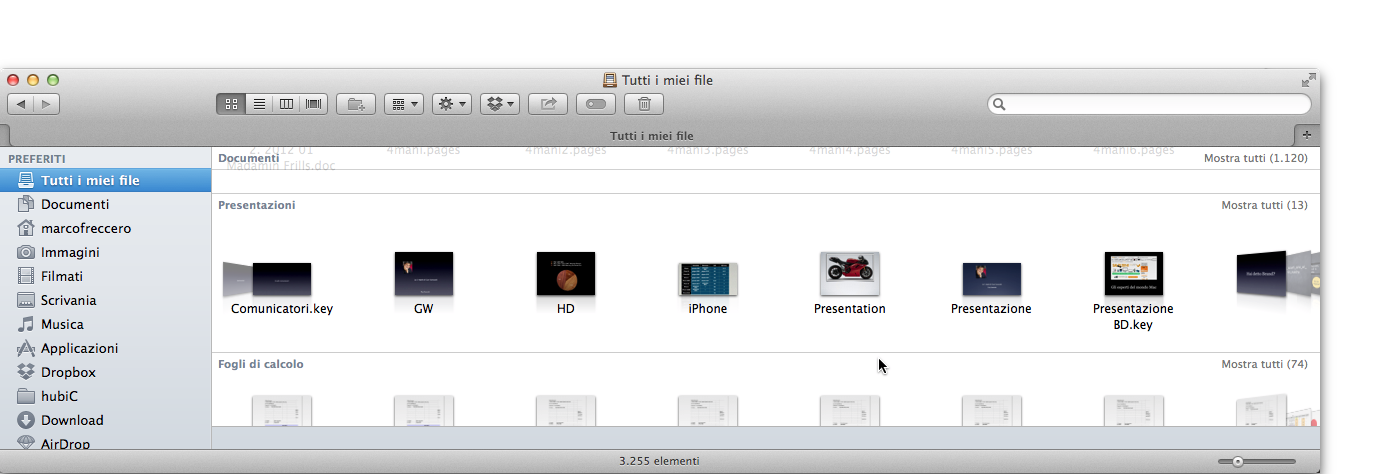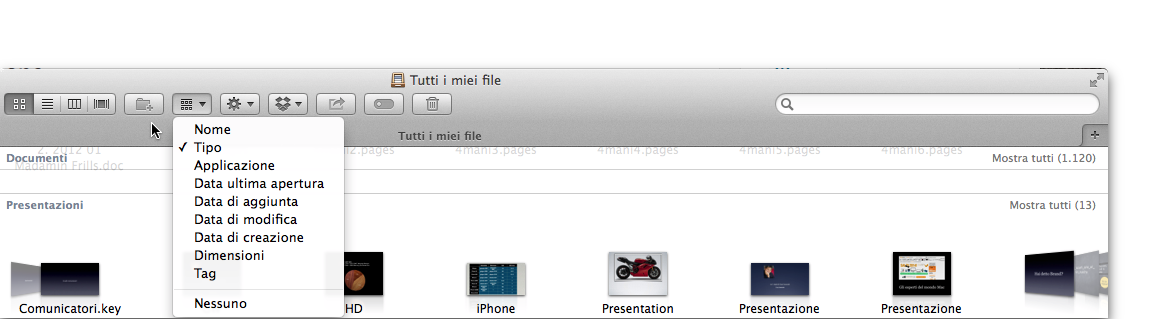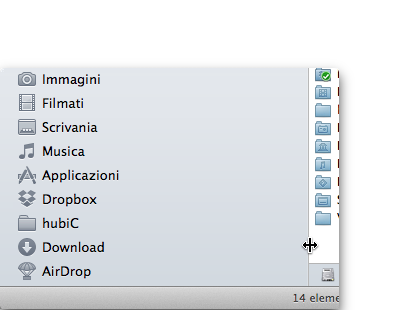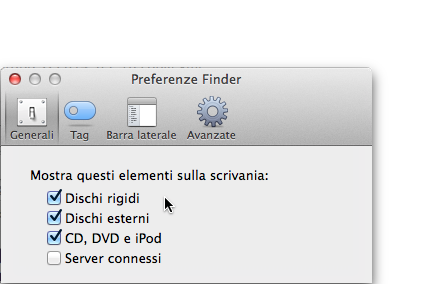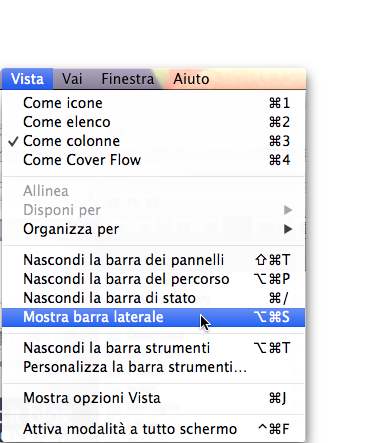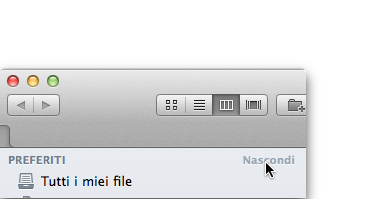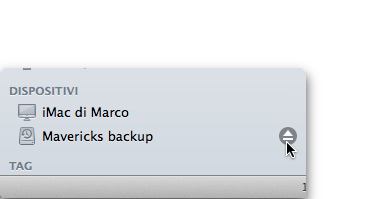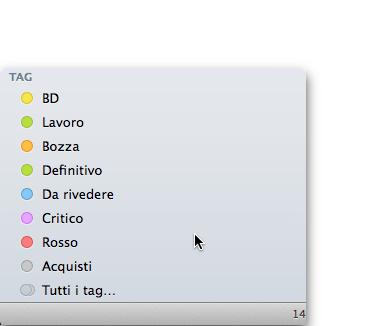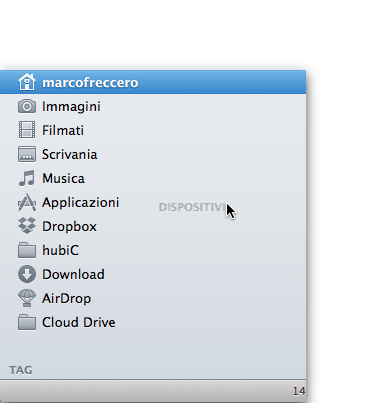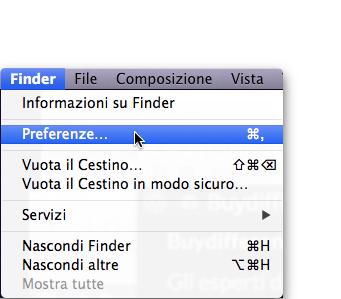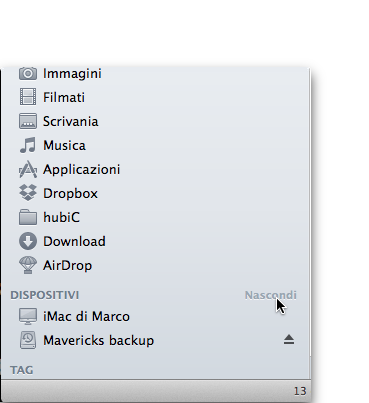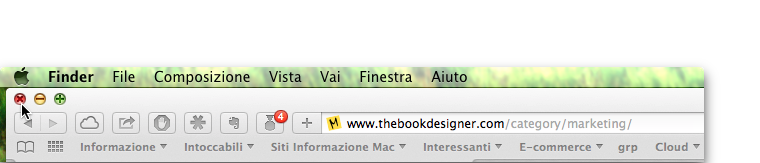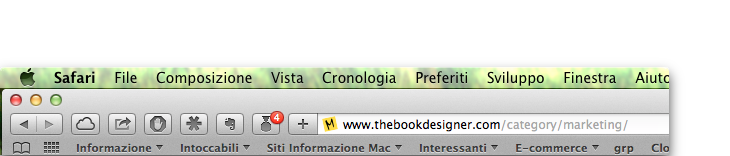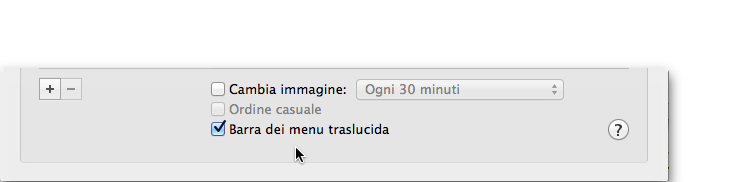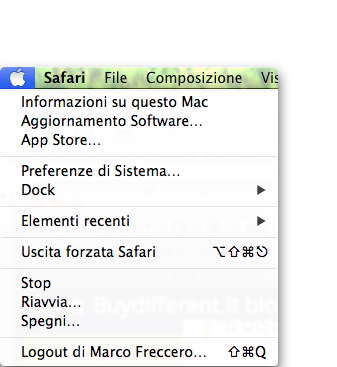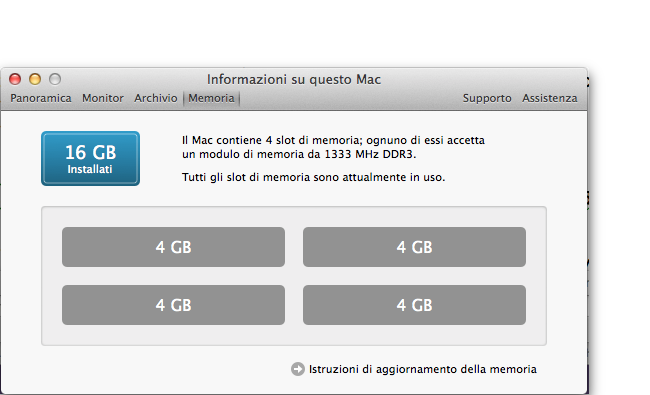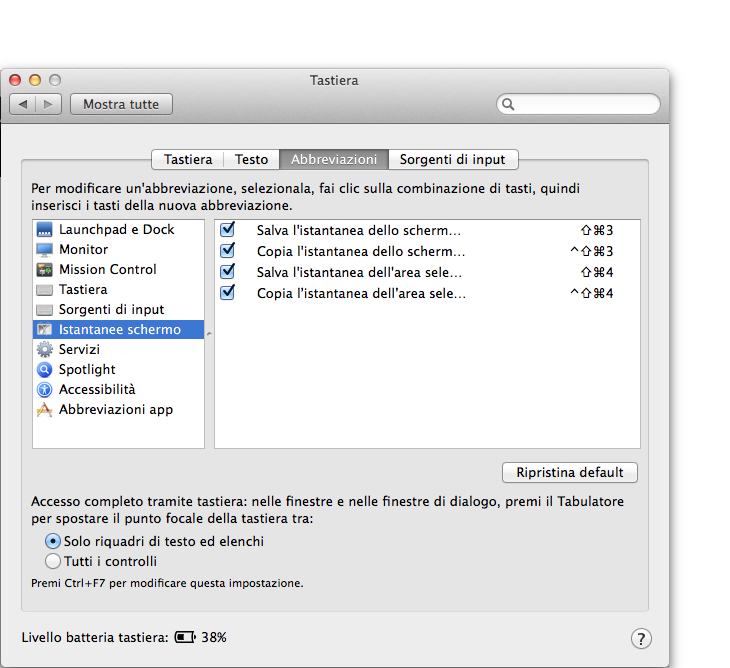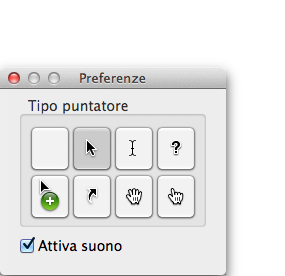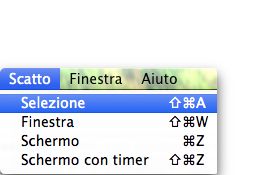Nella Barra laterale del Finder, all’interno della categoria Preferiti, occupa la prima posizione la voce: “Tutti i miei File”.
Se non la vedi, probabilmente devi lanciare le Preferenze del Finder e nel pannello “Barra laterale”, mettere il segno di spunta alla casella “Tutti i miei file”.
Qui troverai, in una sola finestra, i file presenti sul tuo Mac. Per impostazione preferita, la vista è su Icone, ma niente ti proibisce di sceglierne un’altra.
Se scegli questa vista, in basso a destra avrai il cursore da trascinare, per ingrandire o ridurre la dimensione delle icone dei file. “Tutti i miei file”, almeno all’inizio, mostra i file raggruppati per Tipo, ma puoi sempre spostarti nella barra degli strumenti, premere il pulsante Disposizione e cambiare questa impostazione.
Per passare da un file all’altro, se hai il Magic Mouse puoi scorrere un dito sulla superficie del dispositivo, due dita se hai invece il Trackpad.
Se selezioni l’icona di un file di testo, o un mp3 oppure un filmato, o un’immagine, e quindi premi la barra spaziatrice, attivi la Visualizzazione Rapida.
In altro a destra, la scritta “Mostra tutti” è cliccabile: infatti diventa “Mostra meno”!
[Marco Freccero, EspertoMac BuyDifferent]
Acquista l’ebook: Mavericks La Guida Completa.