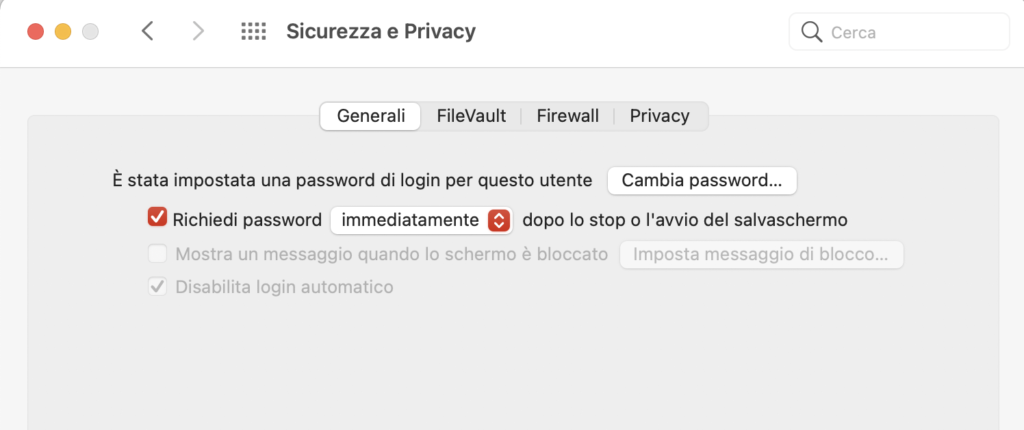La funzione portachiavi iCloud permette all’utente di sincronizzare (su Mac, iPhone, iPad, e anche agli utenti Windows), il portachiavi che racchiude tutte le password e tutti i dati “sensibili”. Il tutto via iCloud.
Cosa comporta tutto questo? Che Safari riempie in modo automatico i campi di testo di nome utente e password dei siti sui quali l’utente sbarca. Non c’è più bisogno di tenere a memoria questi elementi, né di scriverli d qualche parte.
Altro punto a favore di questa soluzione? Eccolo: se crei una password sul tuo iPad, essa sarà sincronizzata anche su tutti gli altri tuoi dispositivi (mac o iPhone che siano).
Niente male, vero?
Ma non finisce certo qui.
Se all’interno dell’applicazione “Anteprima” di macOS hai provveduto a inserire la tua firma (in modo da aggiungerla con un clic ai documenti in PDF), questa sarà erogata sugli altri Mac. Una bella comodità che ci viene fornita solo se la funzione iCloud Portachiavi è attivata. Ma anche SMS e Messaggi sono sincronizzati su tutti i tuoi dispositivi; ma solo se il Portachiavi iCloud è attivato.
Inoltre, il Portachiavi è in grado di generare e proporre password robuste, quando devi per esempio iscriverti a un servizio sul Web. E sempre lui, come abbiamo detto, si occuperà di conservarla.
Infine, ricorda che le impostazioni relative a Twitter, Facebook, e altro ancora, sono sincronizzate e sempre erogate su tutti i dispositivi che possiedi (ma sempre e solo se il Portachiavi iCloud è stato impostato correttamente).
Questo è un articolo dedicato alla scoperta di iCloud. Se ti sei perso gli altri articoli:
- Come attivare iCloud
- Alla scoperta di iCloud: che cos’è e a che cosa serve
- iCloud: quali sono i requisiti?
- Che cos’è iCloud (e a che cosa serve)?
- iCloud e la gestione delle foto
- iCloud e la musica
- La funzione In famiglia e iCloud
- Sincronizzare i documenti con iCloud Drive
- Mail Contatti e Calendario in iCloud
- Il sito iCloud
Impostare e usare il Portachiavi iCloud
È preferibile che sia il Mac il dispositivo dove attivare per primo questa funzione: per quale ragione? Perché probabilmente sarà il Mac, e non l’iPhone o l’iPad, ad avere al suo interno, immagazzinate dentro l’applicazione “Accesso Portachiavi”, il maggior numero di password. “Accesso Portachiavi”, lo ricordo, la trovi dentro la cartella Utility, dentro quella chiamata Applicazioni.
- Se hai Catalina o precedenti: lancia le Preferenze di Sistema e quindi ID Apple > iCloud
- se hai Mojave vai in Preferenze di Sistema > iCloud
- seleziona Portachiavi iCloud
Hai un iPhone oppure un iPad? vai in Impostazioni > tocca il tuo nome in alto > iCloud > Portachiavi e attivalo.
Non c’è altro da fare, sul serio.
Questa è la procedura da seguire (come vedi molto semplice), quando hai già provveduto ad attivare, in precedenza, l’autenticazione a due fattori. Se non sai che cosa sia, leggi il nostro articolo dedicato.
Se però non l’hai ancora attivata (male: fallo subito), sappi che la procedura sarà un poco più complicata e complessa.
Impostare il Portachiavi iCloud su un Mac
Prima di passare a vedere come fare, c’è da fare una cosa.
Lancia Preferenze di Sistema e dentro Sicurezza e Privacy vai dentro il pannello Generali. Metti il segno di spunta alla voce Richiedi password. Fallo, senza esitare. È un discreto mezzo per proteggere il tuo Mac (meglio impostare, dal menu a discesa, Immediatamente).
E poi?
- vai in Preferenze di Sistema > ID Apple > iCloud (per Catalina o superiori), oppure Preferenze di Sistema > iCloud (se hai Mojave)
- metti il segno di spunta alla voce Portachiavi
- inserisci quindi ID Apple e password e clicca su OK per procedere
Questo sarà il tuo primo dispositivo sul quale stai configurando il Portachiavi iCloud. Devi quindi creare un codice di sicurezza che in seguito potrai usare con la tua password per configurare altri dispositivi. Il codice potrà essere di 6 cifre, oppure (consigliato), se premi la voce Avanzate scegliere una delle 3 opzioni presenti. Vale a dire: - crea un codice complesso. Invece di usare quello a sei cifre, un po’ troppo semplice, puoi crearne uno più lungo e quindi più difficile da crackare
- la seconda opzione: lasci che sia il sistema a proportene uno
- non creare alcun codice. Ma se accetti questa opzione, quando dovrai impostare il portachiavi iCloud su un altro dispositivo, ebbene: lo dovrai approvare da un altro dispositivo. C’è da aggiungere questo: se non crei alcun codice, il portachiavi iCloud non sarà salvaguardato su iCloud, ma solo in locale (vale a dire: sul tuo Mac). Tuttavia Apple non potrà aiutarti a recuperare il tuo portachiavi iCloud se scordi la password. Quindi rifletti bene (io consiglio di creare un codice).
Hai inserito il codice? Prosegui e ti sarà richiesto di inserire di nuovo il codice; vai avanti. Questo codice, semplice o complesso che sia, non te lo devi scordareperché ti sarà richiesto per approvare e attivare iCloud Portachiavi anche sui tuoi altri dispositivi. Adesso devi inserire un numero di cellulare che sarà usato per verificare la tua identità tramite l’invio di un sms. Praticamente avrai finito.
A questo punto che cosa accadrà?
All’interno dell’applicazione Accesso Portachiavi, iCloud creerà una nuova cartella, e al suo interno saranno copiate tutte le password disponibili (comprese quelle delle reti Wi-Fi), e poi saranno erogate a tutti i tuoi dispositivi disponibili, sia fissi che mobili.
Impostare il Portachiavi iCloud su iPhone o iPad
Ecco come devi agire per impostare il Portachiavi iCloud su un iPhone o iPad:
- vai in Impostazioni > Tuo nome > iCloud > Portachiavi, e attivalo
- inserisci il tuo ID Apple e la tua password e procedi
Il resto? Il resto è più o meno come lo abbiamo appena visto sul Mac: la scelta del codice (semplice? Complesso? Niente codice?) e non ci sarà da fare altro.
Anche in questo caso sarà creato un nuovo portachiavi chiamato iCloud che racchiude tutte le password.
C’è ancora un passaggio da portare a termine.
Approvare i dispositivi aggiuntivi
Dopo che questa procedura è stata portata a termine, devi solo fare in modo di aggiungere i dispositivi restanti.
Comincia abilitando Portachiavi in Preferenze di Sistema > ID Apple > iCloud (su Catalina o successivo), o Preferenze di Sistema > iCloud (su Mojave) o, se hai un iPhone o iPad: Impostazioni > Il tuo nome > iCloud.
Se hai attivato l’autenticazione a due fattori: seleziona la casella o attiva la funzione per abilitare il portachiavi iCloud sugli altri dispositivi. Se non usi l’autenticazione a due fattori, devi approvare ogni dispositivo aggiuntivo in due modi:
- usando il codice di sicurezza iCloud. Ti sarà richiesto di inserirlo all’interno di una finestra, e in aggiunta sarà inviato un sms al numero del cellulare che in precedenza hai fornito
- il secondo modo: approvando il dispositivo da un altro dispositivo. In pratica: vedrai apparire una notifica per approvare il nuovo dispositivo. Cliccala e finirai dentro le Preferenze di Sistema > ID Apple > iCloud
- clicca il pulsante Opzioni e quindi clicca dettagli per approvare la richiesta. Compare una finestra dove inserire password e ID Apple e premi per procedere
Solo a questo punto il Portachiavi iCloud inizierà a fare bene il suo lavoro di sincronizzazione delle password.
Attivare il portachiavi iCloud su Safari
Per attivarlo su Mac ecco cosa devi fare:
vai nelle Preferenze di Safari (scorciatoia da tastiera Cmd-,), e nel pannello Riempimento automatico metti il segno di spunta (se non c’è già) alle voci: Nomi utenti e: password e Carte di credito
Su iOS o iPadOS Impostazioni > Password > Riempimento automatico, e assicurati che la voce “Riempimento automatico password” sia attivata.
Quindi vai in Impostazioni > Safari > Riempimento automatico e attiva “Carte di credito
A questo punto, dopo che tutto è stato impostato e verificato, cosa accadrà?
Quando planerai su un sito Web di cui hai già salvato in precedenza nome utente e password, ci penserà Safari a farsi avanti per proporti di riempire i campi di testo con gli elementi necessari. Senza che tu debba muovere un neurone per ricordarti password e nome utente! Seleziona il nome utente, e sarà riempito anche il campo di testo relativo alla password.
Su un dispositivo iOS o iPad OS la faccenda è identica, o quasi.
E quando arriveremo su un sito e dobbiamo creare una password ex-novo, cosa succede?
Semplice: dopo che avrai inserito il tuo nome utente, nel campo della password apparirà una piccola chiave: premila. Comparirà la password pensata per te da Safari. Selezionala o, se sei su iOS, toccala e quella sarà la password per quel sito e verrà salvata su iCloud. Da lì sarà erogata a tutti i dispositivi Apple collegati a quell’account iCloud.
Accade qualcosa di analogo quando perfezioni l’acquisto su un sito, inserisci le credenziali della tua carta di credito: il buon Safari ti chiederà di salvare il numero (ma come ho già rivelato in precedenza: non il CVV, il numero di tre cifre che si trova sul retro della carta). Se accetti, non sarà più necessario digitare quel numero quando effettuerai degli acquisti che richiedono la carta di credito. I campi di testo saranno riempiti da Safari.
Alcuni siti impediscono a Safari di salvare le password, per ragioni di sicurezza. E non c’è nulla da fare. Ogni volta che ci capiterai sopra, dovrai inserirle a mano.
Vedere le password in Safari
Se dai un’occhiata alle preferenze di Safari (che puoi vedere con la scorciatoia Cmd-,), c’è il pannello Password. Per vedere il suo contenuto dovrai inserire la tua password di Amministratore, e solo dopo vedrai l’elenco dei nomi utente e delle password. In alto a destra hai un campo di ricerca per scovare quella che ti serve. Per eliminare una password: selezionala e premi il pulsante Rimuovi. Attenzione: non la elimini solo da Safari, ma anche dall’applicazione Accesso Portachiavi e pure da iCloud. In alto a sinistra, la voce Riempi automaticamente nomi utente e password.
Su iOS o iPadOS: Impostazioni > Password e Account e tocca in alto Password app e siti web. Inserisci il codice di sblocco (se il tuo dispositivo supporta però il Touch ID o il Face ID: usa quello). Per eliminare una password trascina verso sinistra per vedere comparire il comando Elimina.
Altrimenti, su Mac puoi andare anche in Applicazioni > Utility e dentro questa cartella troverai anche l’applicazione che cerchi: Accesso Portachiavi.
Una volta lanciata l’applicazione noterai che è presente anche la voce relativa alle Note protette, che però sino a questo momento non sono disponibili su iOS. Le trovi solo sul Mac.
Questo è il funzionamento del Portachiavi iCloud che lavora con Safari e basta. Le altre applicazioni come LastPass (https://www.lastpass.com/it/) oppure 1Password (https://1password.com) oltre a lavorare con Firefox o Chrome, offrono una maggiore flessibilità. Per le carte di credito, salvano anche il codice CVV.
Permettono pure di salvaguardare i seriali dei propri software, e la sincronizzazione avviene non solo tra diversi dispositivi appartenenti alla medesima piattaforma. Ma pure tra dispositivi di diverse piattaforme (Mac; Android; iOS; Windows).