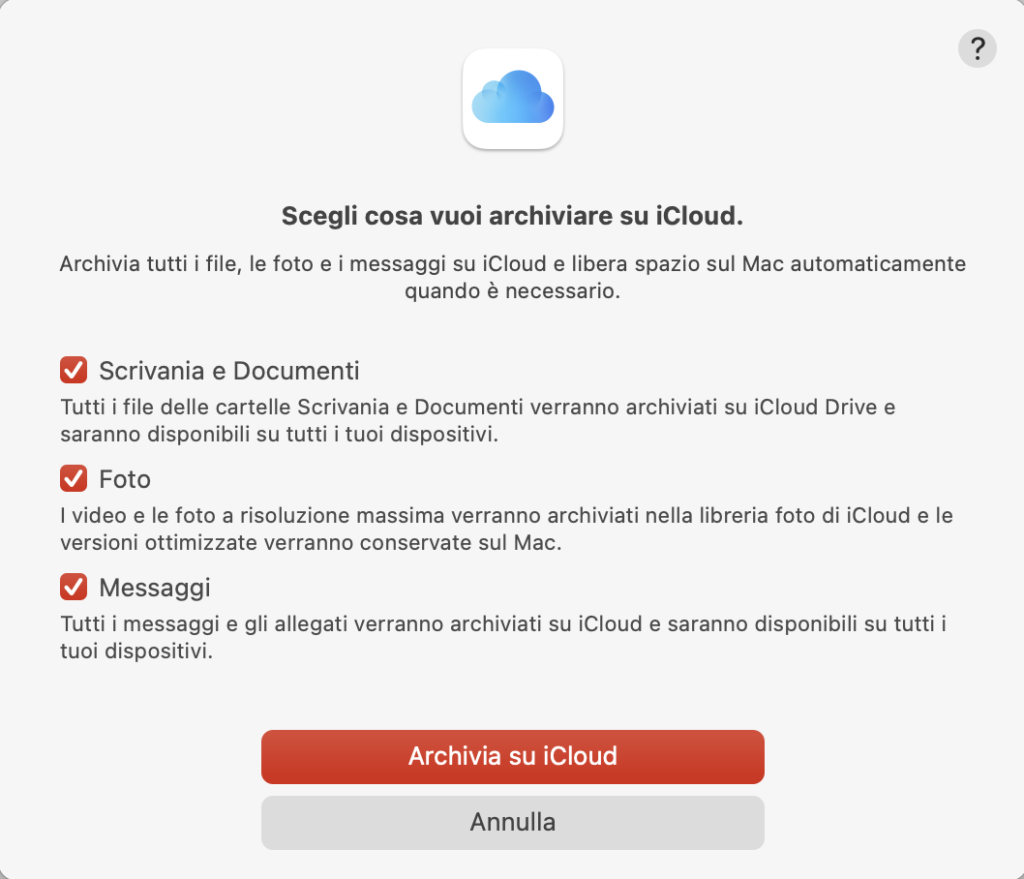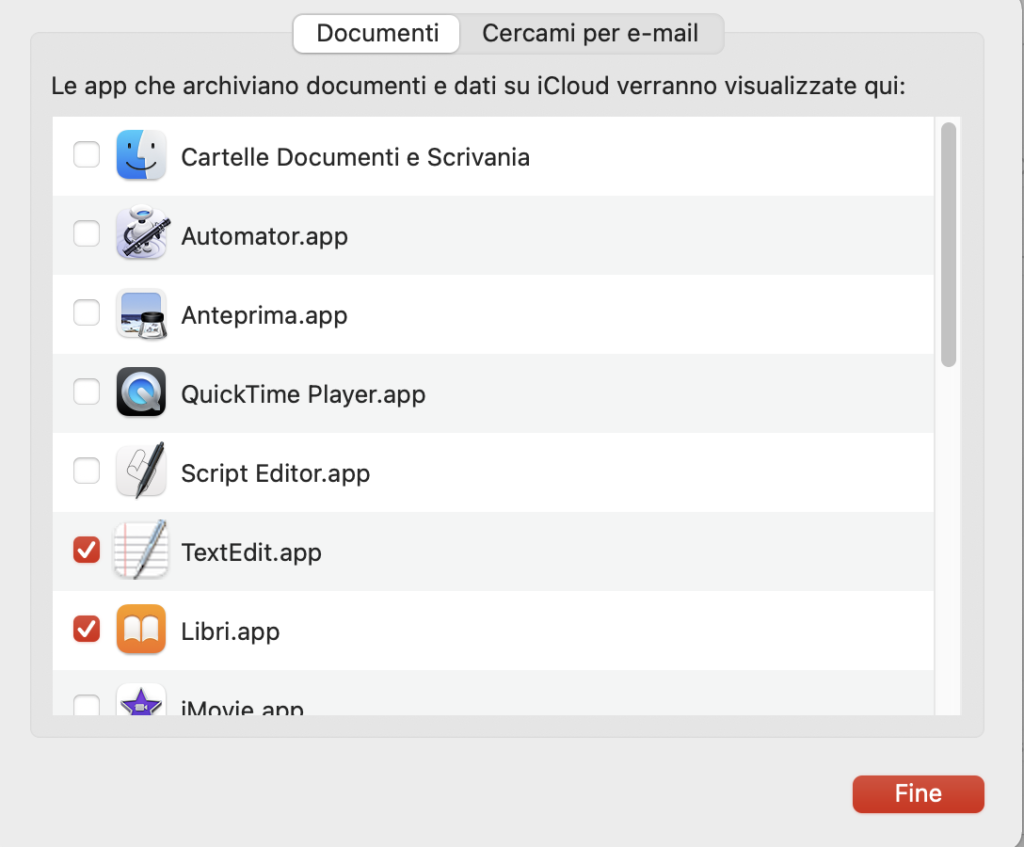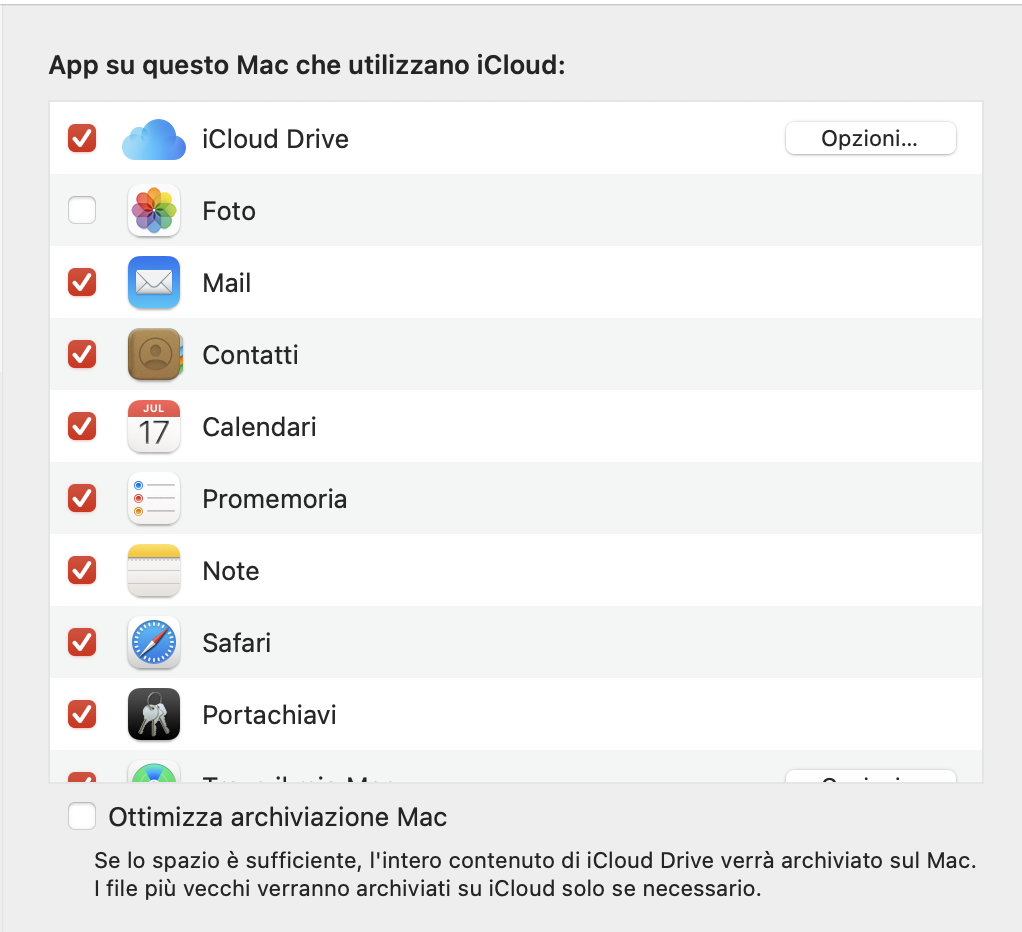La funzione iCloud Drive consente all’utente di mantenere sempre sincronizzati i file tra le varie app e dispositivi.
Per accedervi, su Mac, basta rivolgersi al Finder. Invece sui dispositivi iOS oppure iPadOS esiste l’app File.
Qualunque modifica dei contenuti dei file su iCloud Drive sarà apportata anche agli altri dispositivi, grazie alla Rete e ai server di Apple (inutile ricordare che se non c’è Internet tutto questo non si verifica).
Vediamo però di capire meglio come tutto questo funziona.
Questa è una guida dedicata a iCloud. Ecco gli altri articoli (nel caso tu ne abbia perso qualcuno).
Come attivare iCloud
Alla scoperta di iCloud: che cos’è e a che cosa serve
iCloud: quali sono i requisiti?
Che cos’è iCloud (e a che cosa serve)?
iCloud e la musica
iCloud e la gestione delle foto
La funzione In famiglia e iCloud
Come attivare iCloud Drive
iCloud Drive si deve attivare: in quale maniera?
Su Mac con Mojave o precedenti: spostati nelle Preferenze di Sistema > iCloud e metti il segno di spunta alla casella.
Se invece hai qualcosa di più recente come Big Sur: Preferenze di Sistema > Account Internet > iCloud.
Se invece hai Catalina: Preferenze di Sistema > Apple ID > iCloud.
In alto a sinistra vedrai al voce “Opzioni”. Cliccala. Qui troverai l’elenco delle app che possono usareiCloud Drive per tenere sincronizzati i propri documenti. Vedrai che non ci sono solo le app di Apple (Foto, Mail, Contatti, eccetera); ma è possibile che vi siano anche app di terze parti. Accanto al nome di ciascuna app una casella di spunta: puoi mettere o togliere il segno di spunta per attivare oppure disattivare iCloud Drive e la sua sincronizzazione con i contenuti dell’app.
“Cercami per email” è una funzione che permette agli altri di cercarti tramite email, per poi condividere documenti.
Una volta che avrai terminato, dovrai solo premere “Fine”.
Su iOS oppure su iPadOS: Impostazioni > iCloud > iCloud Drive e attivala. Anche qui troverai l’elenco delle app che potranno usare la nuvola di Apple per salvaguardare sui suoi server documenti e dati.
Sincronizzare le cartelle Documenti e Scrivania
Occorre ricordare che per il Mac, anche la Scrivania è una cartella e come tale può essere sincronizzata. Però è meglio chiarire bene che cosa comporta l’attivazione di questa funzione.
Se attivi la sincronizzazione delle Cartelle Documenti e Scrivania, tutto ciò che si trova in esse sarà disponibile sia sugli altri Mac che possiedi; che sui dispositivi iOS e iPadOS. Ma anche sul sito iCloud.
Quindi: una enorme comodità. Se crei un file sulla Scrivania del tuo Mac: lo troverai sugli altri dispositivi, fissi o mobili. Se lo modifichi, le modifiche saranno sincronizzate (purché ci sia la Rete funzionante). E lo stesso vale anche se crei, oppure modifichi, un file dentro la cartella Documenti.
Quando attivi questa funzione, che cosa succede? Il sistema operativo sposta le due cartelle dentro la cartella iCloud Drive. Il contenuto della cartella Scrivania si sposta in una sottocartella Scrivania dentro iCloud Drive chiamata “Scrivania – Nome del tuo Mac”. Lo stesso succede anche per il contenuto della cartella Documenti.
Tuttavia…
Tuttavia se hai tanta roba dentro la cartella Documenti ( e di certo ne hai parecchia), devi avere in iCloud Drive sufficiente spazio per ospitare tutti i tuoi numerosissimi file. Se hai solo 5 GB ti sarà chiesto di aggiornare il piano a qualcosa di più capiente (quindi: devi sborsare soldi).
Non solo.
La faccenda del “trasferimento” dei contenuti di queste due cartelle si prende parecchio tempo, e potrebbe richiedere anche settimane. Dipende dalla velocità della tua connessione alla Rete, esatto. Pensaci bene, quindi.
E ricorda che i file saranno sincronizzati solo con gli altri Mac. I dispositivi iOS e iPadOS si limiteranno a mostrare i file, e quando tu avrai necessità di lavorare con quel certo file, solo allora sarà scaricato sul tuo dispositivo mobile.
I file di grosse dimensioni: qualunque modifica a essi prevede la sincronizzazione di tutto il file su tutti i dispositivi. Roba da diventare matti. Se usi un’applicazione come VirtualBox, o Parallels Desktop o ancora VMware Fusion, devi fare attenzione.
Sappi che se un solo file della macchina virtuale viene modificato, l’intera macchina virtuale dovrà essere caricata sui server di Apple e da lì erogata di nuovo agli altri Mac. È bene perciò, prima di attivare questa funzione, spostare altrove questi file, o passeresti le giornate ad avere la rete intasata di file da archiviare sulla nuvola, e soprattutto non li avresti mai sincronizzati con gli altri Mac.
Se metti il segno di spunta alla voce “Ottimizza archiviazione Mac”, il tuo Mac provvederà a cancellare la copia locale dei tuoi documenti lasciando solo la loro icona, quando lo spazio libero sul disco rigido comincerà a scarseggiare. Quei file saranno scaricati solo quando li dovrai usare. Qui occorre però ricordare (ancora), che se qui documenti ti servono e la connessione non è presente: resti senza documenti.
Non pensare di rivolgerti a Time Machine. La soluzione di Apple per il backup non effettua il backup dei dati presenti sulla nuvola di Apple; ma solo dei file presenti localmente (cioè sul tuo Mac).
Un altro aspetto da tenere in conto: o tutto o niente. Devi accettare la sincronizzazione di entrambe le cartelle Documenti e Scrivania; oppure di nessuna delle due. Né puoi decidere di escludere da questa sincronizzazione certi file o cartelle. Tutto o niente, appunto.
Infine: diciamo che cambi idea, e decidi di disattivare questa funzione. Tu ti aspetteresti che tutto venga scaricato sul tuo Mac, nella posizione che occupava in precedenza: illuso (o illusa). Niente del genere.
Toccherà a te trasferire a mano tutti i file; in compenso le cartelle Documenti e Scrivania saranno ricreate nel luogo che occupavano in precedenza. Quindi rifletti bene prima di attivare questa funzione perché richiede:
- parecchio spazio su iCloud (e se non ce l’hai devi acquistarlo)
- parecchio tempo per il trasferimento dei file (se la tua connessione è ballerina… Meglio lasciare perdere)
- infine, se un giorno sceglierai di riavere tutto sul tuo Mac, dovrai faticare un bel po’
Attivare la sincronizzazione delle cartelle Documento e Scrivania
Di solito Apple quando rilascia un aggiornamento (almeno: uno degli ultimi aggiornamento) del sistema operativo, “propone” di attivare questa funzione. Se non lo hai fatto allora, potrai sempre farlo in seguito (ricordando che è una funzione con dei “pro”; ma anche dei “contro”).
Per attivare la sincronizzazione delle cartelle Documenti e Scrivania è sufficiente cliccare sull’icona della mela in alto a sinistra sullo schermo del tuo Mac e scegliere “Informazioni su questo Mac”.
Poi clicca sul pannello “Archiviazione” e poi premi “Gestisci”. Clica ancora sul pulsante “Archivia su iCloud”.
Metti il segno di spunta a “Scrivania e Documenti”.
Oppure: lancia (in Big Sur) le Preferenze di Sistema > Account Internet > iCloud e clicca su Opzioni. In alto, metti il segno di spunta all’opzione “Cartelle Documenti e Scrivania”. Poi premi “Fine”.
Se invece hai Catalina: Preferenze di Sistema > Apple ID > iCloud.
Ottimizza archiviazione Mac
Due parole su questa funzione.
Lancia le Preferenze di Sistema (su Mojave) e clicca su iCloud. Premi il tasto “Opzioni” accanto a iCloud Drive.
Su Big Sur: Preferenze di Sistema > ID Apple.
Nella finestra che scenderà, in basso, ecco la voce “Ottimizza archiviazione Mac”. Nel concreto questo cosa significa?
Se è spuntata, il Mac mantiene una copia di tutto nella cartella iCloud Drive . Se hai attivato la sincronizzazione della cartella Documenti e Scrivania: lo stesso. Ma lo farà solo finché avrai spazio su disco.
Quando inizierà a scarseggiare iCloud Drive inizierà a cancellare i documenti più vecchi sul tuo Mac, lasciando però le loro icone e i relativi metadati. E gli originali? Sulla nuvola di Apple. Ti serve quel documento, trasferito sulla nuvola? Sarà scaricato.
Tutto bene quindi? Forse. Ancora una volta: se il file trasferito sulla nuvola ti serve, e la connessione alla Rete è fuori servizio? Un bel problema. Pensaci bene prima di mettere il segno di spunta.