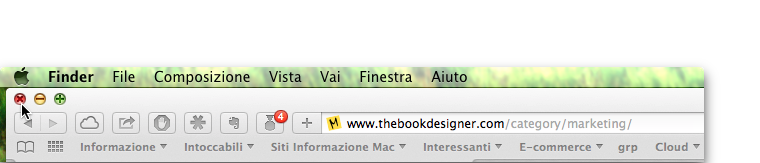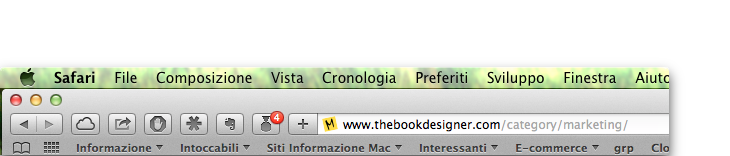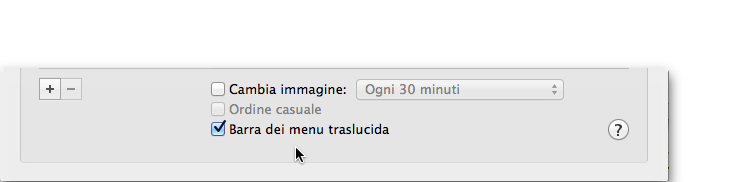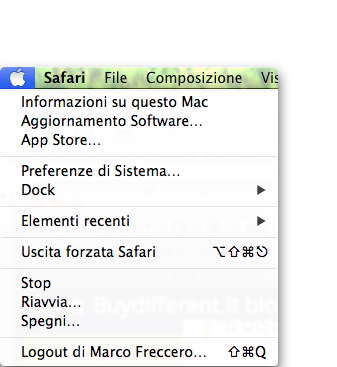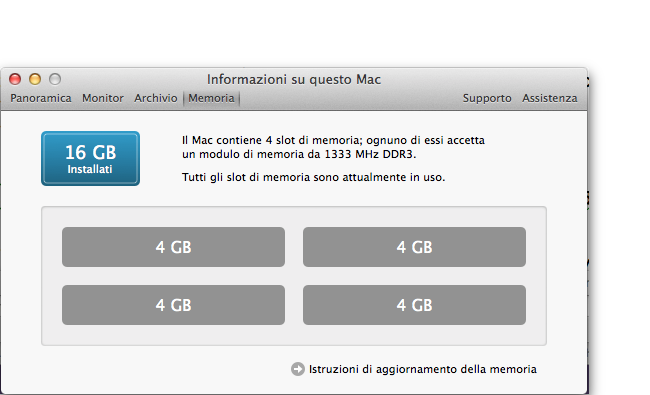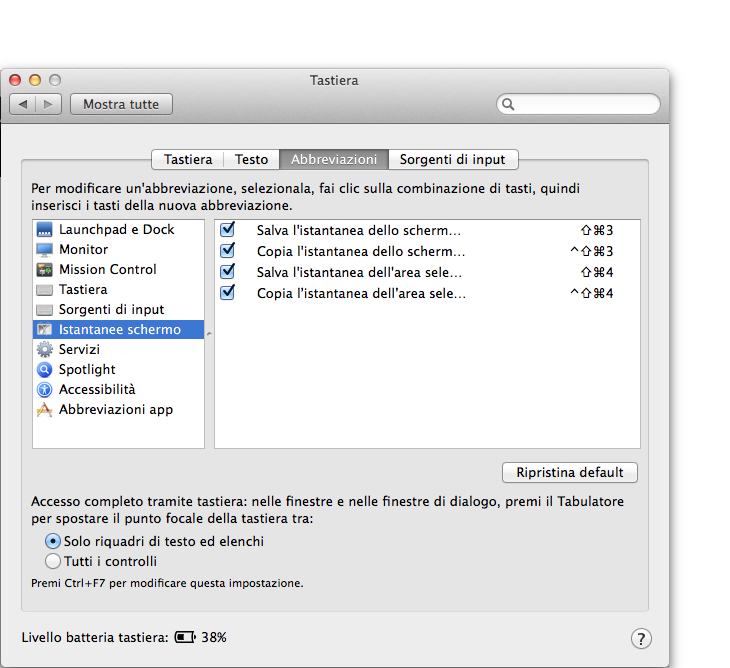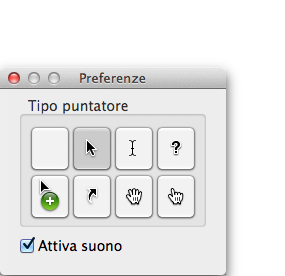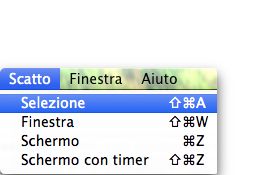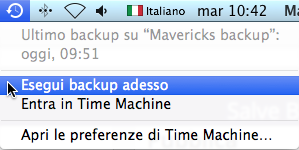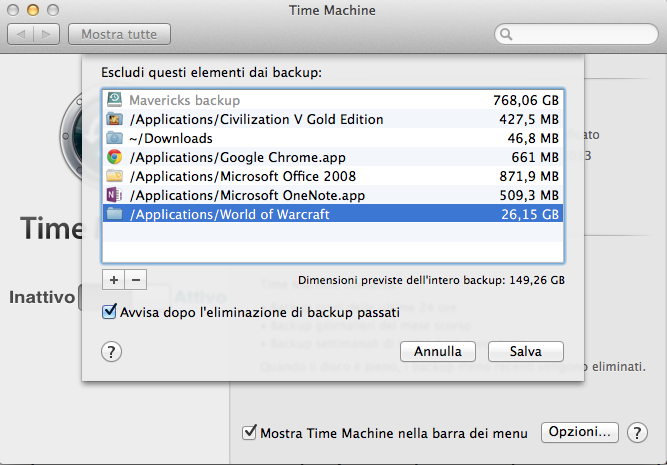La striscia di comandi che si vede nella parte superiore dello schermo, corrisponde alla barra dei menu.
In OS X Mavericks, la prima voce in grassetto, mostra il nome del programma in cui sei in quel preciso momento. Basta un’occhiata.
In questa immagine si tratta del Finder, l’applicazione più usata da chiunque.
Se adesso dai un’occhiata a quest’altra immagine, qual è l’applicazione con la quale stai lavorando?
Benché sia in primo piano una finestra di Safari, in realtà sei “dentro” il Finder: infatti come vedi il nome in grassetto accanto al menu Mela non è Safari, bensì Finder.
E non stupirti perciò se usando la scorciatoia da tastiera Comando-D (per aggiungere il sito ai Preferiti di Safari), non succederà nulla. Stai cercando di ottenere qualcosa non dal navigatore Web, bensì dal Finder.
Basterà allora premere sulla finestra di Safari perché la voce della barra dei menu si “aggiorni”. Adesso sei “dentro” Safari.
Ricorda: basta una semplice occhiata per alla barra dei menu per capire dove sei realmente.
Le altre voci che trovi (File; Composizione), racchiudono altri comandi come Salva; Apri; Taglia; Copia; Incolla, e altro ancora. L’ultima voce è quella relativa all’aiuto.
Le altre differiscono anche in maniera radicale, in base all’applicazione in uso. E ricorda questo: se apri le Preferenze di Sistema e vai in Scrivania e Salvaschermo, e scegli il pannello “Scrivania”, potrai mettere la spunta all’opzione “Barra dei menu traslucida”.
[Marco Freccero, EspertoMac BuyDifferent]
Acquista l’ebook: Mavericks La Guida Completa.