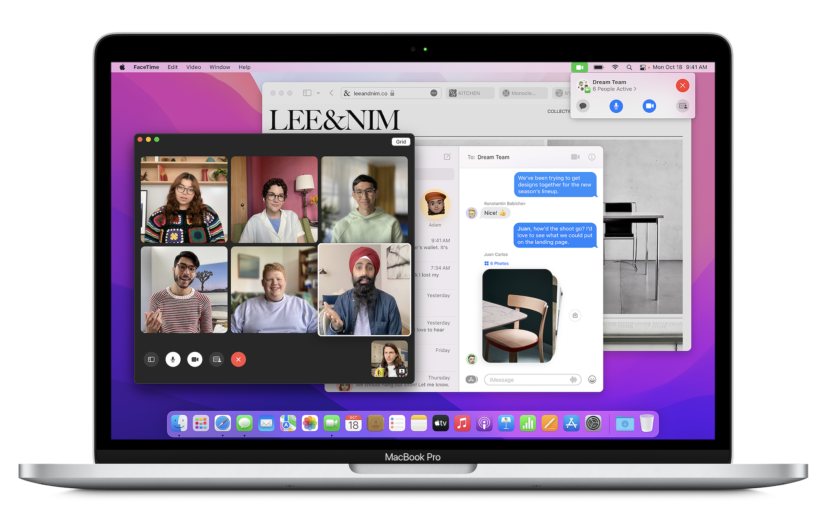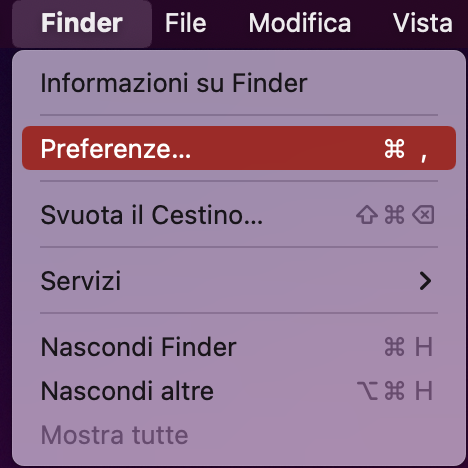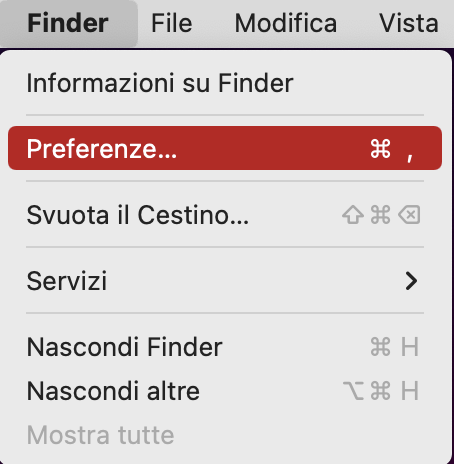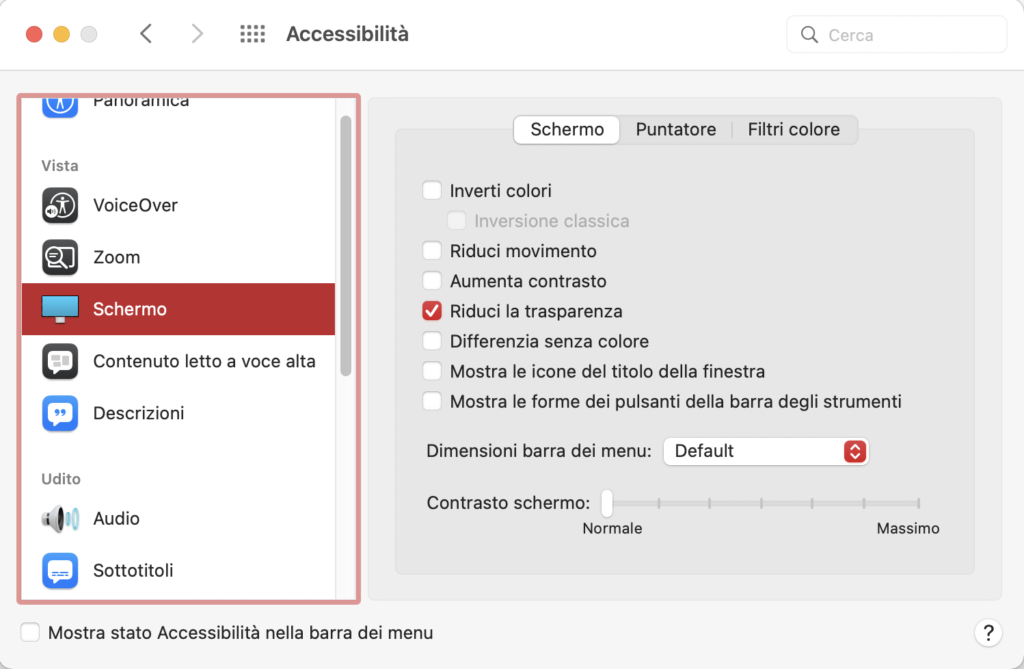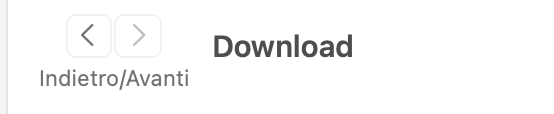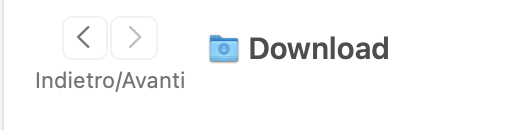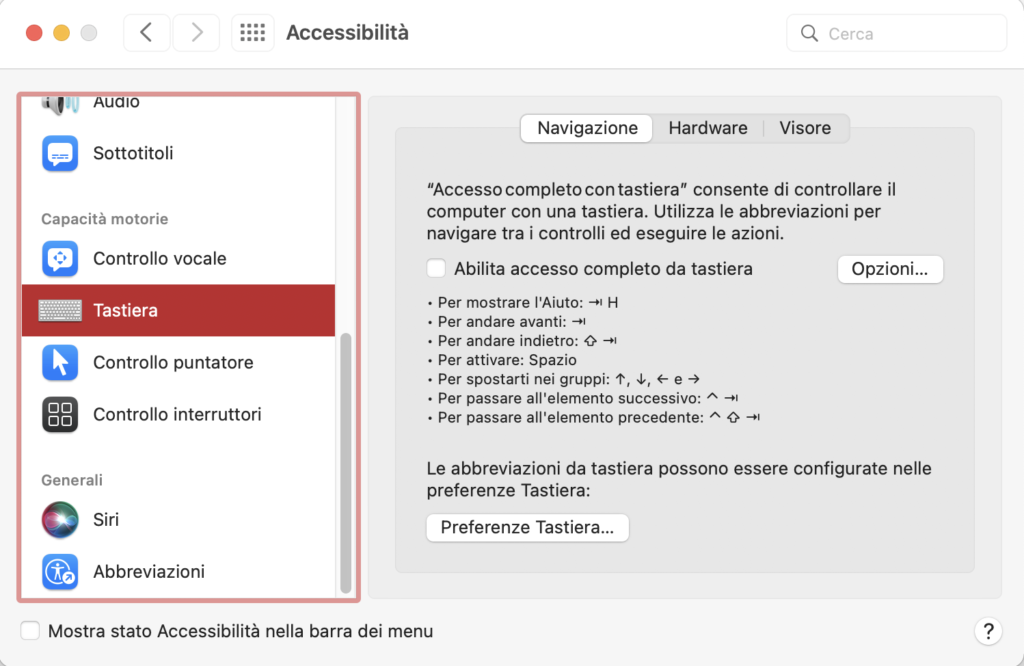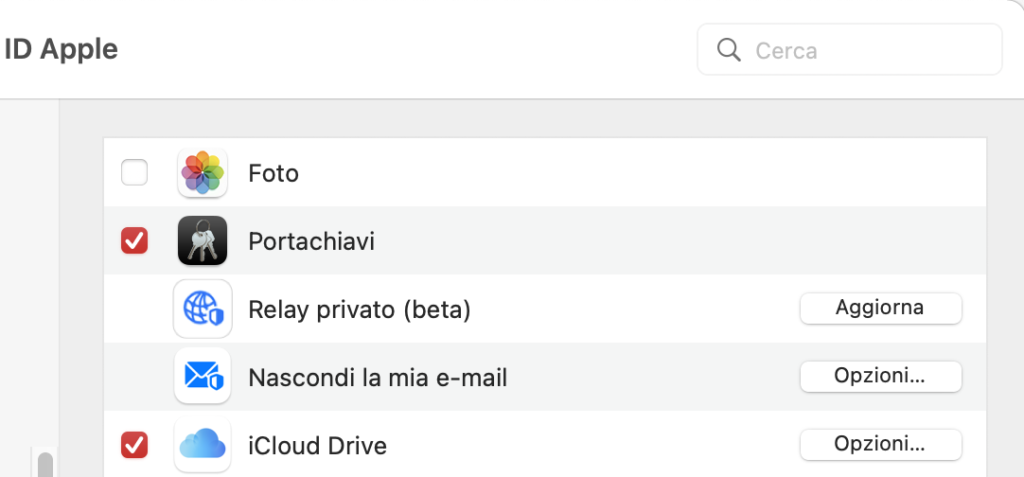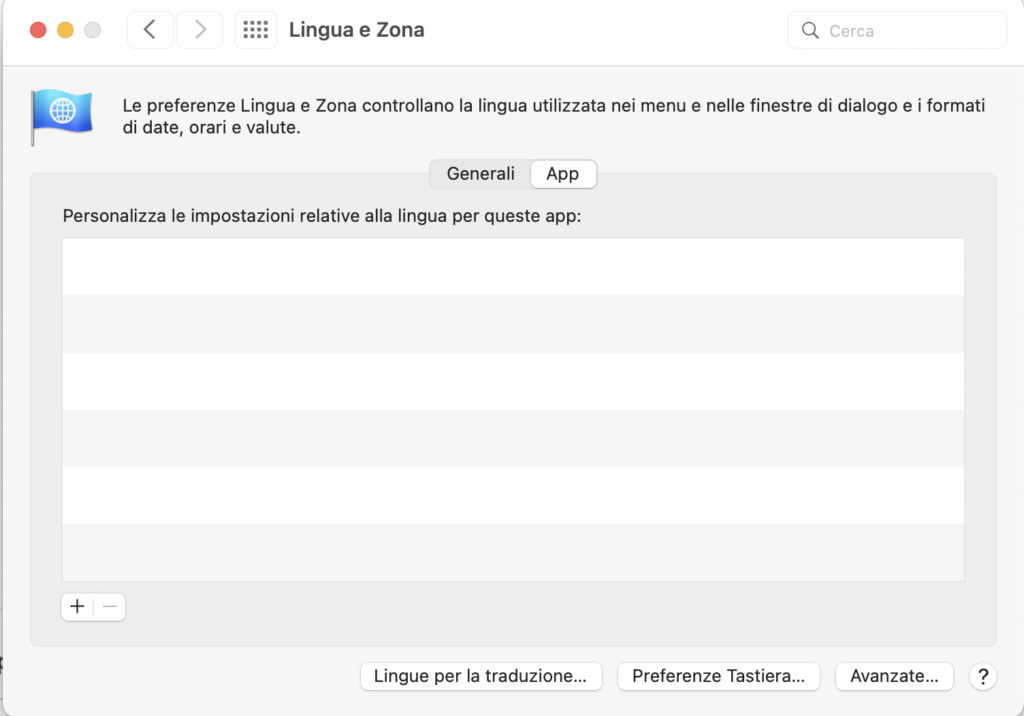Iniziamo a scoprire le novità di macOS Monterey. Con un’avvertenza: se hai aggiornato da Big Sur, approdare alla “nuova” Scrivania di Monterey non susciterà in te alcun brivido. Le novità visibili sono ben poche.
Il discorso cambia un poco se invece arriva (per esempio) da Catalina. Nulla di davvero travolgente, ma di cose differenti ce ne sono, e lentamente, con l’uso, diventeranno del tutto normali.
Certo: questa è una serie di articoli dedicati a macOS Monterey. Ecco quelli precedenti:
- Sta arrivando macOS 12 Monterey
- Come aggiornare a macOS Monterey : i preparativi
- Aggiorna a macOS Monterey: ecco cosa fare
- Come installare macOS Monterey
- Non ti piace Monterey? Ecco come fare il downgrade
Probabilmente uno degli aspetti che non piace (o che piace moltissimo, ma è questione di gusti), è la trasparenza che un po’ ovunque imperversa nel sistema operativo. È una questione di gusti, come scritto prima. Se non l’apprezzi, esiste il modo per far ritornare le cose come in precedenza.
Infatti è un effetto che si vede un po’ ovunque. Questo è un esempio di che cosa vedi se hai l’effetto trasparenza attivo
Questo quello che vedi quando decidi di farne a meno.
Per decidere di farne a meno, lancia le Preferenze di Sistema e poi clicca su Accessibilità. Nella barra laterale seleziona “Schermo” e metti il segno di spunta a “Riduci la trasparenza”.
Già che siamo nel pannello Accessibilità, possiamo cominciare a esplorare le novità che gli ingegneri Apple hanno introdotto. Piccole, ma interessanti.
Il pannello Accessibilità
Proprio in “Schermo” ci sono due nuove voci. La prima: Mostra le icone del titolo della finestra. Il segno di spunta permette di capire al volo di che cosa si tratta.
Quando NON è spuntata avrà questo aspetto:
Se invece la spunti, ecco che cosa vedrai.
L’altra voce, Mostra le forme dei pulsanti della barra degli strumenti, si incarica (se spuntata), di creare attorno ai pulsanti della bara degli strumenti delle delicate cornici. Ecco come appare la barra degli strumenti quando la funzione non è spuntata.
Ed ecco invece che cosa vedrai se deciderai di attivare questa voce con un segno di spunta.
Le altre novità di questa sezione? Se clicchi nella barra laterale la voce Tastiera, troverai tre pannelli: Navigazione; Hardware; Visore. Se attivi Abilita accesso completo da tastiera, potrai controllare il Mac tramite appunto la tastiera. Sotto, sono elencate le abbreviazioni per navigare tra le finestre o peer eseguire delle azioni.
Se clicchi su Opzioni si apre una finestra con due altri pannelli: Aspetto e Comandi. Il primo permette di intervenire sull’aspetto del cursore nascondendolo automaticamente dopo un certo numero di secondi. “Aumenta dimensione” interviene sulla dimensione del cursore, rendendolo più largo. “Contrasto alto” aumenta il contrasto del cursore, mentre “Colore” consente di scegliere il colore per il cursore.
L’altro pannello, Comandi, mostra l’elenco di tutte le scorciatoie disponibili.
Invece il pulsante in basso Preferenze tastiera, se premuto, conduce in un altro pannello delle Preferenze di Sistema. Esattamente in Abbreviazioni, parte del pannello Tastiera.
Poi abbiamo ancora Hardware, che permette di abilitare i Tasti singoli e i Tasti lenti. E infine il Visore, che abilita la tastiera accessibile.
Il pannello ID Apple
Un’altra novità (che svilupperemo meglio più avanti), è racchiusa dentro il pannello ID Apple. Se nella barra laterale selezioni iCloud, vedrai che sono presenti due nuove voci: Relay privato; e Nascondi la mia email
La prima voce è una funzione (a pagamento) che impedisce ai siti Web e ad altri servizi online di conoscere la tua posizione precisa, e di tracciarti quando navighi sul Web. Ma ci sarà tempo per affrontare nel dettaglio questa nuova funzione.
Nascondi la mia mail invece permette all’utente di creare indirizzi email usa & getta. Ma è un argomento che affronteremo più avanti.
Se nella barra laterale del pannello ID Apple selezioni la voce Password e sicurezza, troverai la nuova voce “Recupero password”. Anche di questo parleremo più avanti.
Notifiche e Full immersion
Sempre nelle Preferenze di Sistema abbiamo qualche novità in un pannello che adesso si chiama Notifiche e Full immersion.
La voce Non disturbare adesso è “dentro” Full immersion. Nella parte inferiore di questa finestra compare Consenti notifiche e tre voci: Quando lo schermo è in stop; quando lo schermo è bloccato (per impostazione predefinita già spuntata); e Durante la duplicazione o la condivisione dello schermo.
Abbiamo poi un nuovo pannello: dedicato alle password. E se vai nel pannello Lingua e zona, adesso trovi due voci: Generali e App. La seconda consente all’utente di indicare le app per le quali occorre usare una lingua diversa da quella predefinita (l’italiano, nel nostro caso).
Una funziona davvero interessante (ma non disponibili per tutti i Mac), è Cancella tutti i contenuti e le impostazioni, che si trova proprio nelle Preferenze di Sistema (non la trovi? Il tuo Mac non è compatibile con essa). Se selezioni questo comando (e solo dopo aver fornito la tua password di amministratore), tutti i tuoi dati e le app saranno cancellate. Ma non i dati del sistema operativo, che resterà invece intatto. È la stessa funzione che già si trova sull’iPhone o sull’iPad, ora approdata anche su Mac.
Per oggi è tutto. Con i prossimi articoli scenderemo in profondità alla scoperta di macOS Monterey.