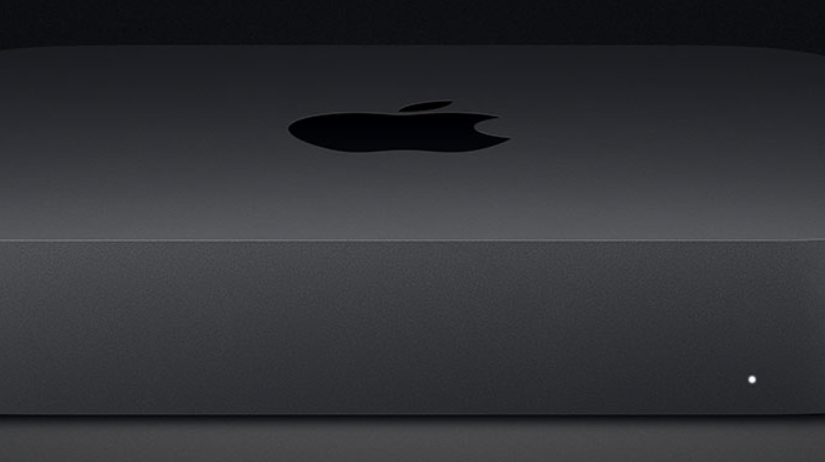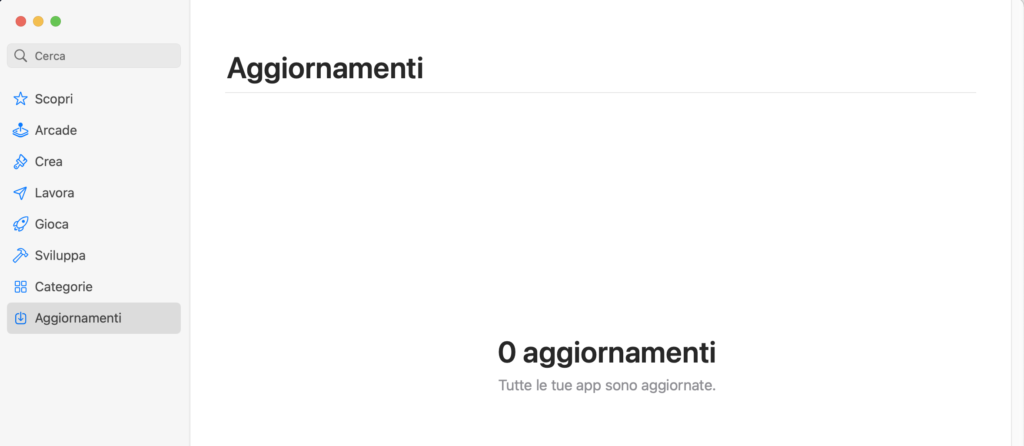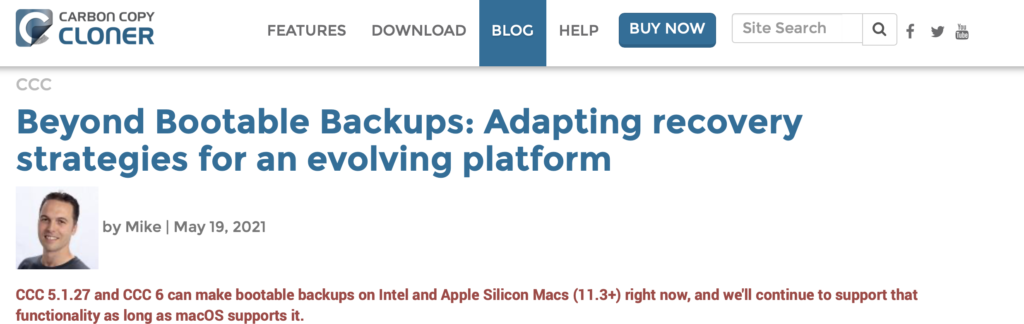Ormai, le istruzioni per aggiornare il proprio Mac compatibile al nuovo sistema operativo, Monterey appunto, le conoscono un po’ tutti. Anzi: buona parte degli utenti quando il nuovo sistema operativo è disponibile, lo scaricano e poi procedono con l’installazione. Perché è diventato molto semplice.
Eppure, ci sono degli aspetti di cui tener conto.
Questo articolo fa parte di una serie dedicata a Monterey. Il primo si intitola “Sta arrivando macOS 12 Monterey”. Se lo hai perso puoi leggerlo!
Le app di terze parti
Un sistema operativo per computer ha senso per le applicazioni che accoglie, e che l’utente usa. E spesso un aggiornamento come Monterey conduce con sé dei problemi di compatibilità proprio con le app che magari ci servono. Gli sviluppatori cercano sempre di farsi trovare pronti, e aggiornano i loro programmi prima del rilascio del sistema operativo.
A volte, gli aggiornamenti arrivano un po’ dopo, o decisamente dopo. Per fortuna da un bel pezzo esiste il sito RoaringApps che mantiene un elenco aggiornato delle applicazioni che sono aggiornate all’ultimo sistema operativo (o che non lo sono). In questo modo gli utenti, che con certi programmi ci lavorano e devono averli pronti e funzionanti anche con Monterey, possono sapere se vale la pena di aggiornare; oppure è preferibile attendere affinché gli sviluppatori delle app non le avranno rese compatibili.
Ma esiste almeno un altro elemento del quale occorre tenere conto. Certo: se sei su Big Sur oppure Catalina questo discorso puoi anche saltarlo.
Se viceversa hai un Mac con un sistema operativo più datato, allora devi ricordare che Monterey (esattamente come Big Sur e Catalina), pretende solo delle app a 64 bit. Quelle a 32 bit non funzionano più. Come fare per conoscere questa informazione?
Clicca sull’icona della mela in alto a sinistra e scegli Informazioni su questo Mac e poi Resoconto di sistema.
Nella barra laterale, nella sezione Software, seleziona la voce Applicazioni. Qui troverai l’elenco di tutte le app installate sul tuo Mac, e l’indicazione se sono a 64 bit oppure no.
L’alternativa è ricorrere all’applicazione Go64 (gratuita, le donazioni sono benvenute), che, una volta scaricata e installata, permette di conoscere quali applicazioni presenti sul proprio Mac sono a 64 bit, e quali no.
Se trovi app da 32 bit: che fare? Devi sperare che lo sviluppatore abbia provveduto ad aggiornare a 64 bit (probabilmente dovrai pagare per l’aggiornamento). Se invece non ha aggiornato, dovrai acquistarne un’altra; quindi abbandonarla.
Il consiglio è sempre identico. Se l’applicazione è per te importante e non supporta i 64 bit né Monterey: non aggiornare ancora a Monterey. Attendi, chiedi informazioni allo sviluppatore. Se puoi farne a meno: procedi.
Da ricordare questo: l’Installer di Monterey è in grado di disabilitare le app incompatibili, ma non è sempre infallibile. Ecco perché tu prima devi fare queste verifiche. E soprattutto…
Aggiorna le applicazioni
Prima di scaricare e installare Monterey, aggiorna le applicazioni del tuo Mac. Se le hai acquistate sul negozio di Apple, devi solo lanciare l’App Store (in alto a sinistra clicca sull’icona della mela e seleziona App Store) e nella barra laterale seleziona la voce Aggiornamenti.
Se ci sono delle app da aggiornare procedi (ti sarà chiesto probabilmente di inserire iD Apple e password).
Se le app le hai acquistate altrove, per esempio direttamente sul sito del produttore, devi rivolgerti al sito appunto, verificare se c’è qualche aggiornamento che ti sei perso, e poi procedere.
Il backup
È fondamentale effettuare il backup, ma non solo quando c’è un aggiornamento del sistema operativo: sempre. Hai bisogno solo di un disco esterno, e nient’altro. Time Machine è il nome della soluzione che Apple inserisce in ogni Mac per il backup dei dati. Una volta che colleghi il disco esterno al Mac compare una notifica che ti domanderà se vuoi usare quel disco (compatibile col Mac), per il backup. Devi solo accettare la generosa offerta.
Il primo backup si prenderà parecchio tempo (deve salvaguardare tutto il contenuto del disco di avvio, sul disco esterno). In seguito saranno più rapidi perché il backup riguarderà solo i file nuovi oppure modificati. Ma tu comunque, mentre effettui il primo backup puoi continuare a usare liberamente il tuo Mac. Anche con i backup successivi, naturalmente. I backup avvengono ogni ora, automaticamente.
Ma Apple ha cambiato un po’ le cose con Catalina. Apple infatti divide il disco di avvio in due: un volume racchiude macOS, mentre l’altro, che nel nome contiene la parola “Dati”, conserva invece le tue applicazioni, i tuoi file, le preferenze, eccetera eccetera. Insomma: racchiude le tue “cose”. Se usi applicazione come SuperDuper! oppure Carbon Copy Cloner, puoi effettuare il clone o il duplicato solo di quella parte chiamata “Dati”. Carbon Copy Cloner è a pagamento, mentre SuperDuper! nelle sue funzioni basi è gratuita.
Se hai buona memoria, in passato si consigliava di clonare il disco di avvio proprio con SuperDuper! oppure con Carbon Copy Cloner per avere finalmente un disco da avviare se per caso il disco di avvio del Mac collassava. Ma con le ultime novità, come l’arrivo dei processori M1 di Apple, le cose sono cambiate parecchio.
Di fatto, la clonazione del disco di avvio con una delle due applicazioni menzionate prima è molto più difficile da fare e meno necessaria di un tempo. Per quale ragione?
Innanzitutto, come detto in precedenza, Apple da Catalina in poi ha diviso il volume: in una porzione, chiamata “Dati”, i tuoi dati; nell’altra invece i file di sola lettura relativi al sistema. Poi, Apple ha introdotto una novità con Big Sur. Vale a dire nel volume di sola lettura (quello che racchiude i dati del sistema, non i tuoi dati), ha aggiunto una firma digitale. Se tu copi il volume, la firma viene invalidata e tu non puoi farci nulla. Non è possibile avviare il sistema dal disco clonato.
Dopo un po’ di lavoro le app come SuperDuper! e Carbon Copy Cloner sono riuscite a ritrovare il sistema per creare dei duplicati avviabili da un disco esterno, ma attenzione: prima di creare un duplicato del disco di avvio il volume di destinazione deve essere cancellato. Sul sito dell’applicazione Carbon Copy Cloner c’è un lungo articolo (in inglese), che spiega alcune cose.
Da tenere in conto anche questo: solo il volume chiamato “Dati” potrà essere aggiornato in seguito con i dati nuovi o aggiornati. Se desideri che macOS sia aggiornato e vuoi quindi aggiornarlo, c’è solo una cosa da fare: avviare il Mac dal duplicato avviabile e da lì, tramite Aggiornamento software, procedere con l’aggiornamento.
Come se non bastasse, è caldamente consigliato usare, come disco esterno per la clonazione, un disco SSD (o a stato solido); più costoso di quelli “meccanici”. E come se non bastasse in alcune situazioni questo potrebbe non essere affatto sufficiente. Perché potresti avere bisogno di un disco a stato solido con Thunderbolt 3 (invece che con USB 3): tutto piuttosto costoso.
Concludendo? Il consiglio, già adombrato in precedenza, è quello di usare le applicazioni come Carbon Copy Cloner o SuperDuper! per creare un duplicato solo del volume “Dati” e questo potrebbe risolvere i problemi che in precedenza si superavano con una clonazione avviabile del sistema operativo.
Naturalmente la serie di articoli dedicati a Monterey non finisce qui! Alla prossima.