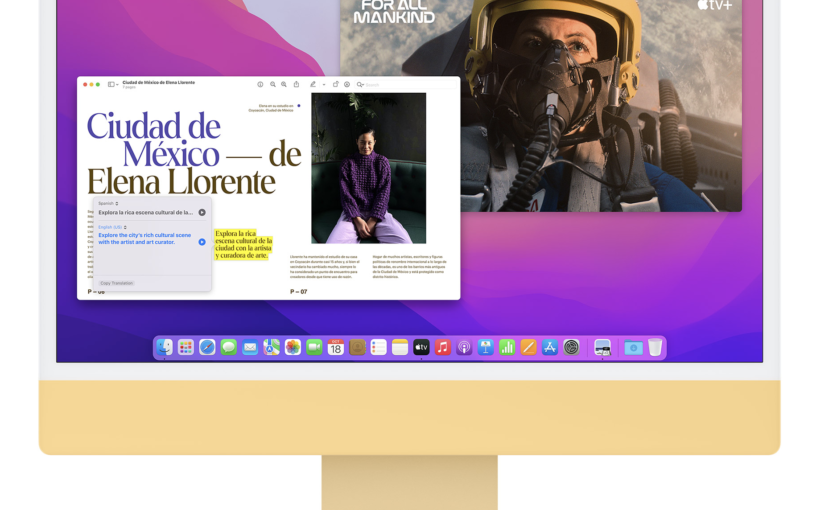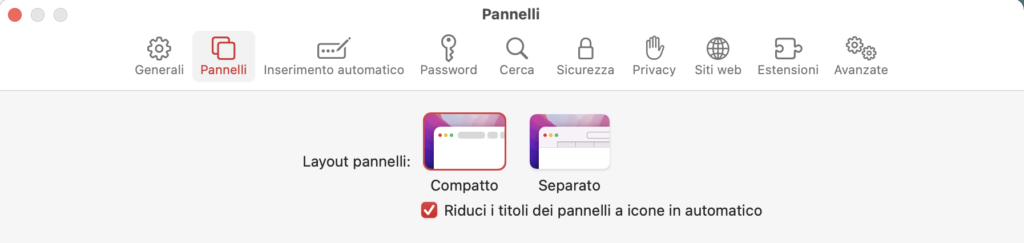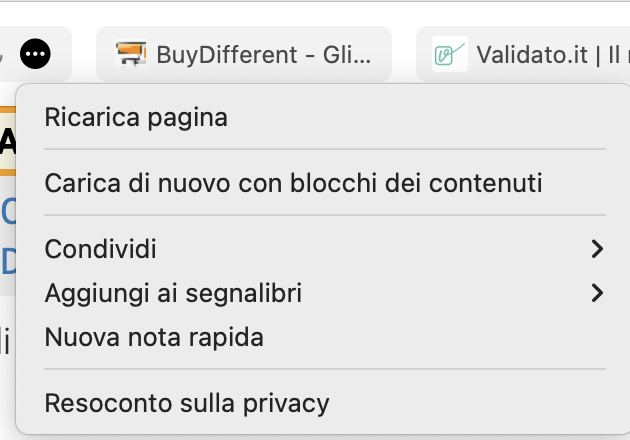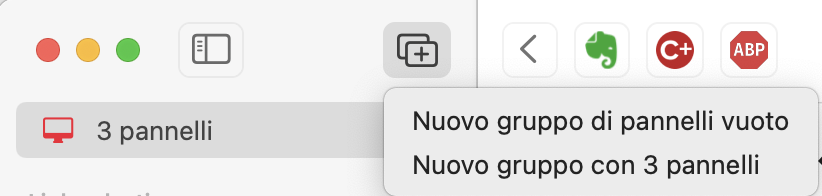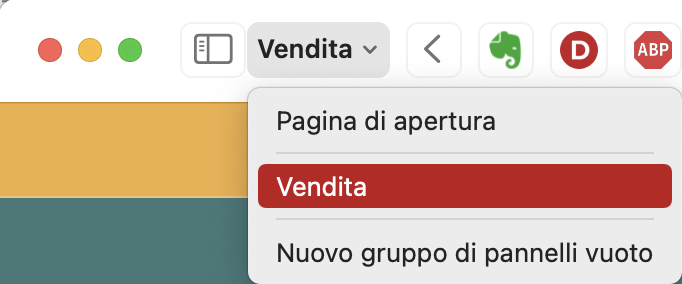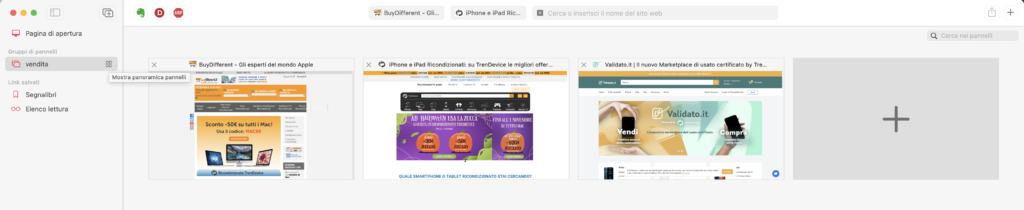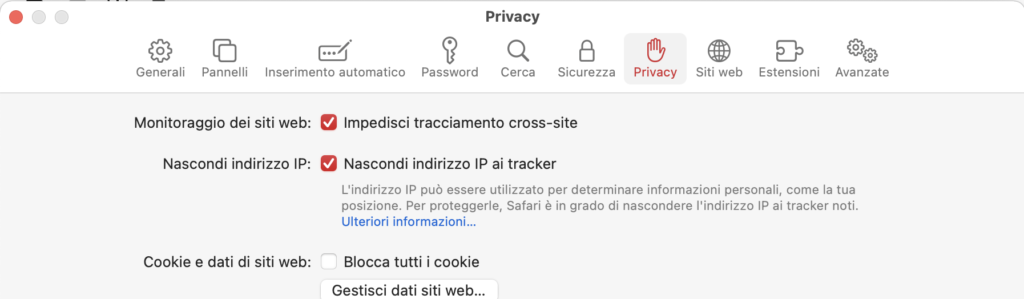Safari con macOS Monterey è giunto alla versione 15 (anzi, al momento siamo già alla versione 15.1). Ma Apple ha deciso di renderlo disponibile anche per Big Sur e Catalina.
Quali sono le novità di questa versione di Safari? C’è davvero qualcosa di nuovo? Andremo a scoprirlo assieme.
Prima di procedere, forse vuoi leggere gli articoli precedenti dedicati a macOS Monterey:
I pannelli
Una delle novità che ha colpito non appena presentata, è stata la diversa disposizione dei pannelli aperti in Safari. Apple, o meglio i suoi ingegneri, all’inizio ha pensato di presentare questa barra con un design più compatto. Ma a quanto pare ci sono state delle proteste, quindi si è deciso di rendere tutto questo un’opzione.
Per vederla è quindi necessario lanciare le preferenze di Safari, cliccare su Pannelli per vedere la voce Layout pannelli. Sono due: Compatto o Separato.
E basta un clic per vedere quale dei due preferire.
Lo scopo è quello di dedicare più spazio alla pagina Web, con l’effetto di dover “spostare” certi controlli all’interno della barra degli indirizzi, e precisamente dentro il menu con i tre puntini orizzontali.
Se vuoi ricaricare la pagina, devi spostare il mouse sulla barra degli indirizzi e allora vedrai apparire la freccia ricurva.
Un’altra particolarità di Safari nella sua versione 15, è che la parte superiore della pagina assume il colore della pagina Web sulla quale si trova in quel momento.
Può piacere oppure no. Se non piace basta spostarsi nel pannello e togliere il segno di spunta alla voce Mostra colore nella barra dei pannelli compatta. Tutto tornerà come era in precedenza
I gruppi di pannelli
Un’altra novità è stata pensata per quelle occasioni (più frequenti di quanto di pensi), che portano ad aprire un sacco di pannelli. Come si fa a gestire in modo ordinato i gruppi di pannelli?
L’idea è di tenere ordinati i gruppi di pannelli, in modo da passare a essi rapidamente. “Passare a essi” significa anche chiuderli, oppure aprirli e (naturalmente), fare in modo che siano sempre sincronizzati su tutti i tuoi dispositivi. Ma in quest’ultimo caso (la sincronizzazione), dipende anche dalla tua connessione, e comunque non pare (quasi) mai istantanea.
Concretamente, che cosa puoi fare con questa nuova funzione?
- Creare un nuovo gruppo di pannelli. Per farlo dovrai andare nella barra dei menu di Safari, scegliere File > Nuovo gruppo di pannelli vuoto. In alternativa, apri la barra laterale di Safari e premi Nuovo gruppo di pannelli in alto.
Dai un nome al gruppo di pannelli e poi premi il tasto Invio.
Se invece hai già dei pannelli aperti, puoi creare un gruppo. In un caso del genere potrai andare nella barra dei menu du Safari e scegliere File > Nuovo gruppo con X pannelli. Oppure, ricorrendo ancora alla barra laterale potrai premere il pulsante e selezionare Nuovo gruppo con X pannelli.
Anche in questo caso potrai dare un nome a essi e poi premere Invio.
- Spostare un pannello aperto. Se hai un pannello aperto e desideri spostarlo all’interno di un gruppo già esistente? Devi premere il tasto destro del mouse su di esso e scegliere il comando Sposta nel gruppo di pannelli, e scegli il gruppo dentro il quale vuoi sistemarlo.
Se invece con questo pannello vuoi creare un nuovo gruppo: premi il tasto destro del mouse su di esso e scegli Sposta nel gruppo di pannelli > Nuovo gruppo di pannelli. - Spostare un pannello in un nuovo gruppo. Se invece desideri spostare un pannello in un nuovo gruppo, premi il tasto destro del mouse su di esso e quindi scegli Sposta nel gruppo di pannelli e seleziona il nome del gruppo all’interno del quale vuoi salvarlo. Se desideri creare un nuovo gruppo che abbia come prima scheda esattamente quella scheda aperta, allora scegli Sposta nel gruppod i pannelli > Nuovo gruppo di pannelli
- Vedere un gruppo di pannelli. Per vedere un gruppo di pannelli salvati in precedenza devi avere di esso un pannello aperto. Quindi vai nella barra laterale di Safari e clicca il nome del gruppo di pannelli per vederli tutti. Seè nascosta, vedrai il nome del gruppo di pannelli accanto alla barra degli indirizzo del browser. Clicca su di esso e seleziona il gruppo dal menu.
Se nella barra dei menu du Safari vai in Finestra troverai due comandi: Vai al gruppo di pannelli precedenti; e Vai al gruppo di pannelli successivo.
- Vedere le anteprime di un gruppo di pannelli. Per ottenere questo devi andare nella barra laterale di Safari, selezionare il gruppo e quindi cliccare sull’icona accanto al nome del gruppo
- Modificare il nome del gruppo. Per fare questo devi andare nella barra laterale di Safari, poi selezionare il gruppo e quindi cliccarne il nome e poi digitare il nuovo nome
- Eliminare un gruppo di pannelli. Pure in questo casoè necessario andare nella barra laterale di Safari poi premere il tasto destro del mouse e scegliere dal menu contestuale il comando Elimina.
La barra laterale di Safari
Se hai un po’ d’occhio avrai notato che la barra laterale di Safari è cambiata. Per vederla è bene ricordare che puoi anche andare nella barra dei menu del browser e scegliere Vista > Mostra barra laterale.
Qui adesso potrai vedere alcune cose che nella versione precedente di Safari non erano disponibili.
Come puoi immaginare (perché lo abbiamo appena visto), qui potrai trovare i gruppi di pannelli che tu hai creato. Ma anche i pannelli aperti che non hai raggruppato in nessun gruppo. Sono sempre visualizzate in alto.
Poi, i vari gruppi di pannelli che hai creato.
Se qualcuno tramite l’applicazione Messaggi ti invia dei link, sappi che li vedrai dentro la barra laterale di Safari, sotto i pannelli raggruppati.
Infine altre due voci: i Segnalibri e l’Elenco lettura.
La privacy
Anche Safari ha visto la privacy migliorata. Come?
Safari permette di nascondere l’indirizzo IP ai tracker e (se si sottoscrive il servizio a pagamento iCloud +, ancora in beta) anche ai siti web che si visitano. Vai nelle preferenze di Safari e seleziona il pannello Privacy. Qui trovi la voce (già spuntata per impostazione predefinita) Nascondi indirizzo IP ai tracker.
Chi si abbona a iCloud+ qui troverà la voce Nascondi indirizzo IP e si potrà scegliere tra tracker; oppure da tracker e siti Web.
Un’altra funzione riguarda invece il passaggio automatico all’HTTPS. La esse finale in HTTPS indica che l’intero traffico da il tuo browser e il sito è crittografato. Non è una cosa da poco, perché vuol dire che i tuoi dati sono “scambiati” con sicurezza. Ma può succedere di avere nei preferiti un indirizzo Web che ha ancora HTTP invece del più sicuro HTTPS. Adesso Safari passa automaticamente dall’uno all’altro (se la versione HTTPS è ovviamente disponibile).