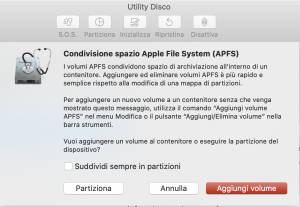Sai come suddividere in partizioni un disco fisso? Forse no.
Anzi: forse non hai nemmeno le idee troppo chiare su cosa voglia dire “partizioni” e per quale motivo bisognerebbe suddividere un disco fisso in partizioni.
Se non sai come fare e tutto questo argomento ti sembra roba antica, continua a leggere il nostro articolo. Noi ti spiegheremo che cosa sono le partizioni; quando devi farle e soprattutto ti mostreremo la procedura per suddividere in partizioni un disco fisso. Dovrai solo continuare a leggere questo articolo.
Buona lettura.
Cosa vuol dire partizionare un disco rigido
“Partizionare” (e quindi anche “partizioni”) significa suddividere il disco rigido in una o più parti. Il disco esterno che acquisti, oppure quello di avvio del tuo Mac, può infatti essere suddiviso in parti (da cui, appunto, partizionare). Ma perché farlo?
Perché suddividere in partizioni un disco fisso?
Questa operazione, piuttosto semplice, si fa quando si possiede un disco fisso (ma anche esterno) piuttosto capiente, e magari si desidera installare su di esso anche un sistema operativo precedente. Sono molti gli utenti Mac che lo fanno. Quindi: se hai un bel disco di avvio grande, e oltre a macOS Catalina desideri installare un sistema operativo precedente (come magari High Sierra): potrai farlo.
A volte un nuovo sistema operativo rompe la compatibilità con determinati programmi che per noi sono importanti per il lavoro. In attesa che il produttore li aggiorni (ma noi non possiamo certo fermarci, e aspettare che questo accada), si può dividere il disco di avvio in due partizioni. Su una girerà Catalina; sull’altra High Sierra. Sì, dovremo passare dall’uno all’altro (e questo comporterà il riavvio); ma l’essenziale è lavorare! I sistemi operativi saranno quindi separati, in questo modo.
Si fa qualcosa del genere anche quando si usa BootCamp per installare sul proprio Mac una versione del sistema operativo di Windows. Leggi il nostro articolo: “Come installare Windows 10 sul tuo Mac con Boot Camp“.
Adesso passiamo però a vedere la procedura: come suddividere un disco fisso in partizioni.
Come suddividere un disco fisso in partizioni
Prima di procedere però, un paio di avvertenze.
Avvertenza numero uno: effettuare il backup. Sempre. A questo fine leggi il nostro articolo: “Come fare il backup del Mac“.
Avvertenza numero due: come segnala anche Apple, se il tuo disco è un volume APFS, è sconsigliato suddividere il disco in partizioni. È invece preferibile creare più volumi APFS all’interno di una singola partizione.
Adesso però: procediamo.
Come aggiungere una partizione
Ancora una volta: hai fatto il backup? Solo dopo, potrai procedere. Ecco che cosa devi fare.
- Lancia l’applicazione Utility Disco. Si trova dentro la cartella Utility, dentro quella delle Applicazioni
- nella colonna laterale a sinistra, seleziona il volume, poi nella barra degli strumenti premi sul pulsante “Partiziona” e poi clicca su “Partiziona”.
- Fai clic sul pulsante dell’addizione
- Inserisci un nome per il volume nel campo chiamato “Nome”
- clicca sul menu a comparsa “Formato” e scegli un nuovo formato del file system
- inserisci la dimensione preferita del volume. In alternativa potrai trascinare il controllo per aumentare oppure diminuire le dimensioni del volume
- Clicca su Applica, poi su Partiziona e infine su Continua
- Infine, dopo che avrai creato il volume, clicca su Fine
Come eliminare una partizione
Bene: abbiamo visto come si suddivide un disco fisso in una o più partizioni. Adesso è bene mostrare anche come eliminare una partizione.
Anche in questo caso, prima di procedere sarà necessario effettuare un backup dei dati. Perché l’eliminazione della partiziona comporterà naturalmente la cancellazione di tutti i dati presenti al suo interno. Inutile specificare che anche in questo caso ci rivolgeremo all’applicazione Utility Disco.
- Lancia l’applicazione Utility Disco
- Seleziona nella barra laterale il volume, quindi clicca sul pulsante Partiziona e poi fai clic su Partiziona
- Nel grafico a torta che vedrai comparire, clicca sulla partizione che desideri eliminare, poi fai clic sul pulsante Elimina
- Fai clic su Applica, poi su Partiziona
- Dopo che il volume sarà stato eliminato, clicca su Fine
Inizializzare una partizione
Abbiamo visto che puoi eliminare una partizione; ma puoi anche limitarti ad inizializzarla, se lo desideri. In pratica, essa resterà (non la elimini infatti), ma il suo contenuto sarà eliminato. Quindi tutti i dati saranno perduti, se scegli di inizializzare una partizione. Come sempre, prima di procedere è bene fare il backup dei dati, o essi saranno persi per sempre.
- Lancia l’applicazione Utility Disco
- Nella barra laterale dell’applicazione, seleziona il volume che desideri inizializzare
- Clicca sul pulsante Inizializza presente nella barra degli strumenti dell’applicazione, poi su Inizializza
- Una volta terminato questo processo, premi su Fine
Aumentare le dimensioni di una partizione
Se su un disco hai più di una partizione, ma desideri aumentare le dimensioni di una partizione particolare, lo potrai fare. Ma per farlo, devi prima eliminare sul dispositivo il volume successivo, e poi spostare il punto finale del volume che vuoi ingrandire nello spazio che si sarà liberato.
Se elimini un volume tutti i dati e i documenti al suo interno andranno perduti per sempre. Prima devi effettuare il backup. Ecco che cosa devi fare:
- Nell’applicazione Utility Disco seleziona nella barra laterale un volume, poi clicca sul pulsante Partiziona
- Nel grafico a torta, seleziona la partizione che vuoi eliminare, e poi clicca sul pulsante della sottrazione
- Clicca su Applica e poi su Fine
La partizione sarà rimossa, riformattata e lo spazio libero sarà assegnato alla partizione precedente.