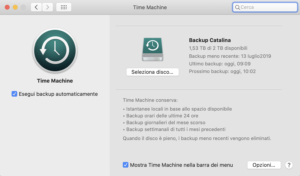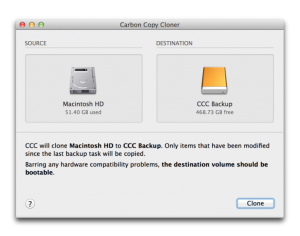Il backup è quella procedura che consente di effettuare una copia dei propri dati presenti sul disco di avvio del Mac, in un disco esterno. In caso di problemi, il backup ci permette di “tornare in sella” rapidamente. Perché non c’è niente di peggio che perdere il proprio Mac, oppure vederlo guastarsi improvvisamente, e non avere un “piano B” di riserva per recuperare file e documenti. E sono ancora molti gli utenti Mac che purtroppo non fanno il backup.
Questi giorni di isolamento possono quindi essere l’occasione per imparare a fare il backup del proprio Mac. Ed essendo… Un Mac è una procedura di una facilità sconcertante.
Il backup del tuo Mac
Come detto qualche riga fa, i sistemi operativi di Apple offrono una funzione di backup molto semplice e di facile utilizzo. Si chiama Time Machine. Non devi scaricare nulla dalla Rete, non deve acquistare nulla. L’applicazione è già presente sul tuo Mac, ed è perfettamente integrata al sistema operativo di Cupertino.
Quello di cui c’è bisogno è solo un disco rigido esterno, il cui costo ormai è accessibile a chiunque.
Noi abbiamo creato qualche tempo fa un articolo apposito: Come usare Time Machine per il backup del tuo Mac.
La soluzione Time Machine effettivamente copre buona parte delle esigenze degli utenti; purtroppo non è sufficiente. È infatti una soluzione limitata. Per esempio: non consente di riavviare il proprio Mac da un disco rigido esterno, il che è un guaio in certe circostanze. Avere infatti un disco rigido esterno che racchiude una copia (un clone), del sistema operativo del nostro Mac, permettendoci di riavviare da esso il proprio computer spesso rappresenta la salvezza.
È quindi indispensabile creare anche un clone del disco di avvio del proprio Mac. Il che vuol dire: un altro disco rigido esterno (in questo caso: meglio sarebbe prendere in considerazione l’acquisto di un disco SSD o a stato solido; decisamente più veloce di un normale disco rigido).
Se con Time Machine bastava acquistare un disco rigido esterno, per realizzare il clone del sistema operativo occorre rivolgersi a soluzioni di terze parti a pagamento. Su Mac sono due: vale a dire Carbon Copy Cloner e SuperDuper.
Tutto suona come molto complicato, ma in realtà non c’è nulla di difficile, sul serio. Nell’esempio che adesso illustrerò userò l’applicazione Carbon Copy Cloner, ma SuperDuper! agisce allo stesso modo, quindi non riscriverò due volte le medesime indicazioni.
Procediamo.
- Lanciamo l’applicazione. La finestra che ci accoglierà avrà la sezione “Origine” destinata al disco di avvio, e la sezione “Destinazione” per il disco esterno che ospiterà la clonazione;
- clicca dentro la prima sezione “Origine” e seleziona il disco di avvio del tuo Mac. Poi, clicca dentro quella “Destinazione” e seleziona il disco esterno che ospiterà appunto la clonazione;
- Imposta il pulsante “SafetyNet” su Off
- premi il pulsante “Clona”. Non hai da fare altro. Qualora tu abbia delle necessità particolari, ti segnalo la pagina in inglese del sito che illustra come procedere in alcune circostanze
- L’operazione di clonazione richiede un bel po’ di tempo perché tutto il contenuto del disco di avvio deve essere ricopiato, e più materiale hai, maggiore sarà il lavoro da svolgere. Le volte successive, sarà più rapida poiché saranno copiati solo i file modificati o nuovi
Dopo che questa fase si sarà conclusa, occorre testare e verificare che ogni cosa funzioni alla perfezione.
Procedi in questa maniera:
- spostati nella parte superiore sinistra dello schermo del Mac, premi la mela mordicchiata e scegli il comando “Riavvia”. Apparirà la finestra con l’opzione: “Riapri le finestre al login successivo”. Togli il segno di spunta, quindi premi “Riavvia”
- premi e tieni premuto il tasto Opzione o Alt, finché sullo schermo non vedrai apparire le icone dei dischi di avvio disponibili. Se vedi pure quella del disco clonato, ottimo segno
- seleziona il volume che contiene la clonazione e premi il tasto Invio. Se non riesci a cliccare, fai ricorso alle frecce presenti sulla tastiera del tuo Mac, e poi premi Invio
- ti ricordo che il riavvio da un disco rigido esterno si prende più tempo: non avere fretta
Quando apparirà la Scrivania siamo a buon punto. Vuol dire che tutto è andato a gonfie vele.
Però per essere certo che il riavvio è avvenuto davvero dal disco clonato, e non da quello di avvio, vai nel menu Apple in alto a sinistra, scegli “Informazioni su questo Mac”. Nella finestra che apparirà troverai la voce “Disco di avvio”. Se ci trovi il nome del disco clonato, tutto è andato bene.
A questo punto, verifica che tutto sia funzionante e a posto. Vale a dire applicazioni, navigazione Web, impostazioni varie, eccetera. Però non lanciare Mail: il download della corrispondenza dai server potrebbe in seguito farti perdere alcuni messaggi importanti.
E a questo punto cosa fare? Dopo che avrai fatto tutte le verifiche del caso, verrà il tempo di tornare indietro. Di nuovo vai nell’angolo superiore sinistro e dal menu Apple scegli “Riavvia” dopo aver selezionato il “vero” disco di avvio.
Avrai terminato la verifica del tuo disco rigido esterno clonato. Ribadisco il concetto: la clonazione, come il backup effettuato con Time Machine, deve essere mantenuta aggiornata.
Una terza soluzione
È altamente consigliato avere anche una terza soluzione di backup, ma questo volta dovrebbe essere “a distanza”. Che cosa vuol dire?
Sia il backup di Time Machine che il clone, come abbiamo visto, richiedono un disco esterno che tu colleghi al Mac (nel caso di Time Machine: lascialo sempre collegato al tuo Mac in modo che a ogni ora l’applicazione effettui il backup dei file nuovi o aggiornati).
Ma di che cosa si tratta? Si tratta di creare un backup su un server remoto. Molti a questo punto potrebbero pensare a Dropbox. Purtroppo non ci siamo affatto. Dropbox ma anche iCloud, ma per il Mac queste non sono affatto soluzioni di backup. Lo svantaggio di questa soluzione è che… Ne ha due.
Innanzitutto è a pagamento; e poi è indispensabile possedere un collegamento alla rete in fibra. Sì; perché si tratta di trasferire il contenuto del disco di avvio del tuo Mac (trasferimento che avviene in modalità cifrata per impedire che qualche pirata informatico possa rubare le nostre informazioni), verso un server. Siccome un disco di avvio di un Mac qualsiasi racchiude svariati GB di file, solo un collegamento con la fibra garantisce… Di fare presto!
Uno dei servizi più celebri e sicuri sulla piattaforma Mac è di sicuro Backblaze. Costa 6 dollari al mese.
Sì, fare il backup con Time Machine è buona cosa.
Affiancare a questa soluzione un clone con SuperDuper o Carbon Copy Cloner è un’ottima cosa.
Se a queste due soluzione affianchi anche qualcosa come Backblaze: sei davvero in una botte di ferro.