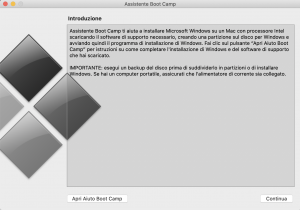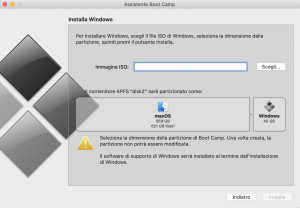In questo articolo ti mostreremo come installare Windows 10 sul tuo Mac con Boot Camp. Sì, perché per usare Windows non devi certo comprare un PC. Ma puoi tranquillamente usare sempre il tuo Mac, e quando serve potrai passare a Windows.
Se infatti esiste un’applicazione, oppure un gioco, che gira solo su Windows, con Boot Camp potrai utilizzarlo.
Noi ti mostreremo come installare Windows 10 sul tuo Mac usando la soluzione di Apple, chiamata Boot Camp.
Buona lettura.
Prima di procedere, dobbiamo però capire quali sono i Mac che possono far girare Windows 10. Ecco la lista:
- iMac Pro (tutti i modelli)
- Mac Pro del 2013 o modelli successivi
- iMac 2012 o seguenti
- Mac mini 2012 o seguenti
- MacBook 2015 o seguenti
- MacBook Pro 2012 o seguenti
- Mac Book Air
Non finisce qui, naturalmente.
Il Mac deve avere almeno 64 GB di spazio libero sul disco di avvio per usare la partizione, ma Apple ne consiglia almeno 128.
Come scritto in precedenza, si tratta di una “partizione”. Vale a dire: alla fine della procedura sul disco di avvio del tuo Mac, fisso o portatile, avrai due partizioni: macOS e Windows. Per passare da una partizione all’altra sarà necessario riavviare (e riavviare la partizione che desideri usare: quella Windows se vuoi usare appunto Windows; quella macOS se invece intendi tornare a Mac) premendo il tasto ALT sulla tastiera del tuo Mac, e scegliere con quale “partizione” avviare il computer.
Non è una soluzione pratica, starai pensando: ed è esattamente così. Molti infatti preferiscono altro (le soluzioni di terze parti, a pagamento). Ma se non intendi pagare, oppure usi Windows solo ogni tanto, allora la soluzione Boot Camp è la soluzione che fa per te.
Installare Windows 10 sul tuo Mac con Boot Camp
Come detto, sul tuo Mac puoi installare Windows 10 usando la soluzione di Apple chiamata Boot Camp. Ecco come devi agire.
- Lancia l’applicazione Assistente Boot Camp. Si trova dentro la cartella Utility, dentro la cartella Applicazioni
- premi “Continua” in basso a destra. Se hai un disco esterno collegato, oppure un qualunque dispositivo di archiviazione collegato al Mac, apparirà una finestra che ti chiederà di scollegarlo. Non basterà spostare nel cestino l’icona del disco di backup Time Machine; dovrai proprio staccare il cavo dal Mac
- Occorre scegliere il file ISO di Windows 10
- Poi, devi selezionare la dimensione della partizione Windows 10. Il Mac di solito ne propone una da 40 GB. Ma tu potrai, piazzando il puntatore del mouse sul puntino e trascinando, aumentarne la dimensione. Ricorda che una volta decisa la dimensione, NON potrai modificarla
- Una volta partizionato, il Mac sarà riavviato e ti sarà chiesto dove installare Windows 10. Seleziona naturalmente la partizione Boot Camp e procedi
- Segui le istruzioni che vedi a video per installare Windows 10
- Una volta terminata l’installazione, il Mac si avvierà nell’ambiente Windows
- Vedrai una finestra di benvenuto per procedere con l’installazione di Boot Camp. Saranno anche installati i driver Windows
- Ci sarà un altro riavvio
- Avrai finito!