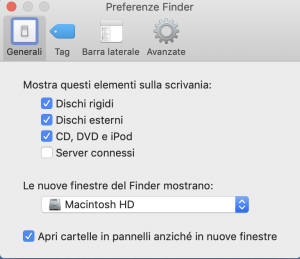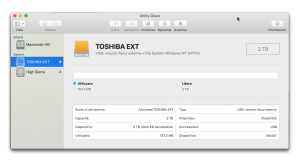Che cosa fare se un disco rigido esterno non viene montato sulla Scrivania del tuo Mac? In questo articolo vedremo qualche idea per cercare di risolvere il problema; più comune di quanto non si creda!
Il guaio con i dischi rigidi esterni è che ci mollano senza nemmeno avvisarci. Accade all’improvviso, e sempre (sempre!), ci colgono impreparati. In un caso del genere la prima cosa da fare non ha a che fare con le utility o i software: ma con noi stessi.
È inutile cioè arrabbiarsi (be’, anche se un po’ è inevitabile); tutto si guasta. Quindi, innanzitutto, occorre mantenere la calma (anche se magari in quel disco rigido ci sono delle cose importanti). Innervosirci non ci farà andare nella direzione giusta, anzi.
Quando si collega un disco rigido esterno al Mac con il cavo USB, questi viene montato sulla Scrivania del nostro computer; ed è anche presente nella colonna laterale del Finder. Se tutto procede per il meglio.
Sono diverse le ragioni che conducono a non montare un disco rigido esterno (o SSD) sulla Scrivania del Mac. A volte la soluzione a questo tipo di problemi può essere facilissima; a volte terribilmente complicata.
Cominciamo da quelle facilissime e a prima vista: banali.
Come riparare un disco rigido esterno
La prima cosa da fare è verificare che il cavo sia sano; e che sia collegato come si deve al disco rigido esterno, e al Mac. È banale? Certo, ma avevamo detto, qualche riga fa, che avremmo iniziato proprio dalle cose più ovvie.
Se è ben collegato, allora puoi verificare che il cavo sia sano; magari usando un altro cavo USB. Se si tratta di qualcosa di molto vecchio, forse (forse) si tratta solo di un problema di cavi.
Ma il problema potrebbe anche essere nella porta USB; sì, si guastano anche queste, e ovviamente NON si guastano tutte assieme; ma solo una. Quindi testa il disco rigido esterno con le altre porte USB presenti sul Mac.
Ancora una cosa da verificare: clicca sul Finder e lancia le sue Preferenze con la scorciatoia da tastiera Cmd-, (esatto, è proprio una virgola). Nel pannello “Generali” verifica che la voce relativa ai dischi rigidi esterni sia spuntata.
Se non succede nulla, o meglio: se il disco non viene ancora montato sulla Scrivania del tuo Mac, è tempo di passare a qualcosa di meglio.
Utility Disco
Il Mac porta in dote un’applicazione chiamata Utility Disco. Si trova dentro la cartella Utility, dentro quella chiamata “Applicazioni”. Per sapere (velocemente) a che cosa serve e che cosa fa, puoi leggere il nostro articolo “Come usare Utility Disco del tuo Mac”.
Una volta lanciata quest’applicazione, che cosa succede? Soprattutto: succede qualcosa?
Se nella barra laterale di Utility Disco c’è effettivamente il disco rigido esterno: bene. Se invece è ingrigito: non bene!
A questo punto ci sono solo 2 opzioni tra cui scegliere: vale a dire “S.O.S.” e “Inizializza”. Entrambe sono presenti nella barra degli strumenti dell’applicazione, in alto.
Che cosa combinano?
La prima funzione, come puoi intuire, tenterà di riparare il disco rigido esterno. L’altra (“Inizializza”) è molto più drastica perché cancellerà tutto il contenuto del disco rigido esterno, senza più alcuna possibilità di recuperarlo.
Ovviamente si deve iniziare con la prima: S.O.S.: il suo funzionamento è semplicissimo. Premi il pulsante nella barra degli strumenti e lasciala lavorare. Se troverà degli errori li indicherà, e quindi cercherà di risolverli. Ci riesce?
Di solito sì, ma non sempre. Ecco perché sarebbe bene e anche molto opportuno avere sempre con sé un’altra utility in grado di riparare i dischi rigidi. Qualcosa come DiskWarrior per esempio, che da sempre è l’applicazione per le cause impossibili. Se fallisce lei, significa che molto probabilmente non c’è proprio nulla da fare (ma di solito sono le altre app a gettare la spugna).
La seconda opzione, quella più drastica e definitiva, è quella che prevede il ricorso all’inizializzazione del disco rigido esterno. Come già scritto in precedenza, questo comporta la cancellazione di tutto il contenuto del disco rigido esterno, che andrà perso per sempre.
L’inizializzazione prevede anche di scegliere il formato del file system: confuso? Non sai di che cosa si tratti? Non temere: anche in questo caso abbiamo già preparato un articolo che spiega questi dettagli. “Come formattare un disco rigido su Mac“.
Questa è l’opzione più drastica che dovrebbe risolvere in maniera definitiva ogni problema del disco rigido (o a stato solido) esterno.
Da ricordare infine che uno dei metodi più veloci per “corrompere” un disco rigido esterno è esplellerlo in maniera errata.
Quella corretta è selezionare il disco e premere il tasto destro del mouse; a questo punto seleziona il comando: “Espelli”.