Sai che Utility Disco è un’applicazione che si trova dentro la cartella “Utility”, dentro la cartella “Applicazioni”.
Ma: a cosa serve?
La sai usare?
Che cosa puoi fare con Utility Disco?
Può risolvere i guai del disco di avvio del tuo Mac?
Se sei curioso di sapere queste cose; se desideri imparare a usare Utility Disco, allora puoi continuare a leggere il nostro articolo.
Ecco di che cosa parleremo:
- Che cosa fa Utility Disco?
- Quando usare Utility Disco?
- Come usare la funzione S.O.S. di Utility Disco
- Come riparare un disco di avvio con Utility Disco
- Come riparare i permessi del disco con Utility Disco
- Come inizializzare un disco con Utility Disco
- Come suddividere in partizioni un disco con Utility Disco
- Come creare un’immagine disco con Utility Disco
Che cosa fa Utility Disco?
Prima di procedere e di vedere da vicino come usare Utility Disco, cerchiamo prima di tutto di vedere che cosa fa Utility Disco.
Utility Disco permette di:
- formattare, inizializzare dischi rigidi, sia esterni che interni (per esempio il disco di avvio del tuo Mac)
- creare un disco immagine
- diagnosticare e risolvere (cioè: riparare) eventuali problemi al disco rigido
- organizzare e gestire i dati dividendo il disco in sezioni chiamate partizioni

iMac 21,5″ Retina Ricondizionati BuyDifferent
Quando usare Utility Disco?
Come puoi immaginare, Utility Disco può essere usata in certe particolari condizioni; e adesso vedremo quali.
È bene usare Utility Disco quando:
- il tuo Mac non si avvia più
- il disco di avvio sembra avere dei problemi
- devi inizializzare, formattare oppure partizionare un disco rigido
- hai un vecchio Mac e devi riparare i permessi (ma da El Capitan in poi non è più necessario)
- d’un tratto le app si chiudono senza motivo e in modo inaspettato
- devi riparare un disco che sembra danneggiato
- devi cambiare il file system
In questi casi Utility Disco può essere di grande aiuto.

MacBook Air 13″ Ricondizionati BuyDifferent
Come usare la funzione S.O.S. di Utility Disco
Se pensi che il disco di avvio del tuo Mac (oppure: un disco esterno), ha dei problemi; e i problemi sono quelli elencati nel paragrafo precedente: allora devi ricorrere a Utility Disco.
Sappiamo già che si trova dentro la cartella “Utility” che si trova dentro quella chiamata “Applicazioni”.
Per fare prima, puoi ricorrere a Spotlight, il motore di ricerca di macOS. È sufficiente cliccare sulla lente di ingrandimento che vedi nella barra dei menu in alto a destra; oppure usare la scorciatoia da tastiera Cmd-Barra spaziatrice e digitare Utility Disco nel campo di testo e una volta selezionato e individuato, premere Invio.
E poi?
E poi devi selezionare nella barra laterale il disco che ha dei problemi e infine premere nella barra dell’applicazione il pulsante S.O.S.
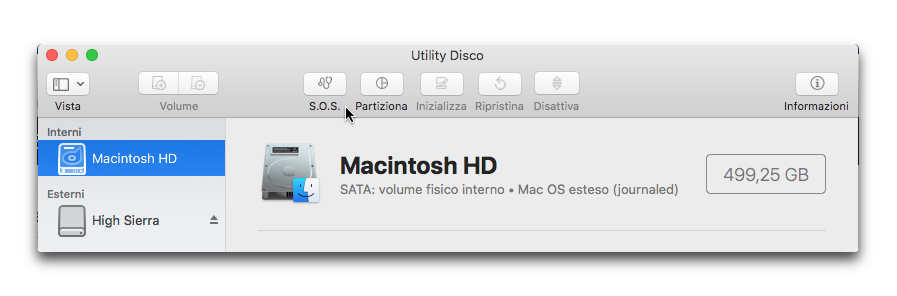
L’applicazione si incaricherà di verificare lo stato di salute del disco (SSD o disco rigido per Utility Disco sono la medesima cosa).
Se ci sono dei problemi Utility Disco cercherà di ripararli; e al termine di confermerà che la riparazione è avvenuta con successo.
Se non riscontra problemi sul disco: allora le cause dei problemi sono altrove.
C’è anche un’altra possibilità: Utility Disco non è in grado di riparare il disco. In un caso del genere potrebbe essere utile avere sotto mano un’applicazione potente e affidabile come DiskWarrior; lei potrebbe riuscire nel miracolo. Ma qualunque strategia tu intenda applicare, sappi che devi velocemente effettuare un backup del disco, perché se Utility Disco non riesce a ripararlo, sta per morire.
Come riparare un disco di avvio con Utility Disco
Puoi avviare la funzione S.O.S. per vedere se ci sono dei problemi sul tuo disco di avvio; ma non puoi usare quella versione di Utility Disco per riparare eventuali errori. E allora come devi fare?
C’è un modo: devi ricorrere al Recovery Mode (o Modalità di recupero). Solo lei è capace di riparare un disco di avvio che ha dei problemi. Adesso andremo a scoprire come fare.
- Riavvia il tuo Mac
- premi i pulsanti Cmd-R
- dopo che il Mac si sarà avviato completamente approderai alla schermata delle Utility
- seleziona Utility Disco
- nella colonna laterale seleziona il disco che devi riparare e premi S.O.S.
- si avvierà il processo di “riparazione” del disco di avvio
- non ti resta che aspettare che abbia termine
Come riparare i permessi del disco con Utility Disco
Apple con El Capitan ha rimosso la possibilità di riparare i permessi del disco proprio con Utility Disco. La ragione: era usata a sproposito come una specie di panacea per tutti i mali, quando in realtà era da ricorrere a questo strumento solo in rari casi.
Se perciò tu hai ancora OS X Yosemite o versioni precedenti, puoi ancora riparare i permessi del disco: ecco come.
- Lancia Utility Disco
- seleziona il disco di avvio dalla colonna laterale a sinistra
- fai clic sul pannello S.O.S.
- fai clic su Verifica permessi disco
- se i permessi sono da riparare: un clic su “Ripara permessi del disco”

MacBook Pro 15″ Ricondizionati BuyDifferent
Come inizializzare un disco con Utility Disco
Col termine di “inizializzazione” ci si riferisce a un processo che cancella (o elimina) tutto il contenuto di un disco. Ed è irreversabile. Per questo è necessario, prima, effettuare il backup dei dati presenti sul disco, su un altro disco; altrimenti li perderai per sempre.
Leggi il nostro articolo: “Come fare il backup del tuo Mac”
Adesso vedremo la procedura per inizializzare un disco con Utility Disco
- lancia Utility Disco
- dalla barra dei menu dell’applicazione scegli Vista > Mostra tutti i dispositivi
- seleziona il disco o il volume nella barra laterale, quindi fai clic sul pulsante Inizializza. Lo riscrivo: inizializzare vuol dire cancellare, eliminare, perdere tutto il contenuto racchiuso su un disco
- fai clic sul menu a comparsa Formato, quindi scegli un formato volume (tra poco vedremo assieme i formati disponibili)
- inserisci un nome per il disco o il volume
- se scegli Mac OS esteso (journaled, codificato) per impedire il recupero dei file inizializzati, clicca su “Opzioni di sicurezza”, e utilizza il cursore per scegliere quante volte sovrascrivere i dati inizializzati, poi fai clic su OK
- clicca su “Inizializza” e poi su “Fine”
Poco fa ho parlato di “formati” del disco tra i quali scegliere.
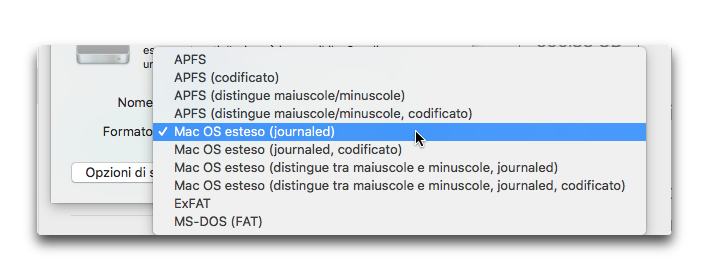
Ecco quali sono i formati tra i quali potrai scegliere:
- APFS: usa il formato APFS, da usare per i volumi o i dischi che usano macOS 10.13 o versioni successive
- APFS (codificato): utilizza il formato APFS e codifica la partizione
- APFS (distingue maiuscole/minuscole): utilizza il formato APFS e distingue tra maiuscole e minuscole per i nomi di file e cartelle. Vale a dire: la cartella “Pippo” e la cartella “PIPPO” saranno due cartelle diverse
- APFS (distingue maiuscole/minuscole, codificato): utilizza il formato APFS, e distingue tra maiuscole e minuscole per i nomi di file e cartelle, oltre a codificare la partizione. Per esempio, la cartella “Pluto” e la cartella “PLUTO” saranno due cartelle diverse
- Mac OS esteso (journaled): utilizza il “vecchio” formato Mac (HFS Plus journaled)
- Mac OS esteso (distingue tra maiuscole e minuscole, journaled) utilizza il “vecchio” formato Mac e distingue tra maiuscole e minuscole per i nomi delle cartelle. Per esempio, la cartella “Paperoga” e la cartella “PAPEROGA” sono due cartelle diverse
- Mac OS esteso (distingue tra maiuscole e minuscole, journaled, codificato): utilizza il “vecchio” formato Mac, distingue tra maiuscole e minuscole per i nomi delle cartelle, richiede una password e codifica la partizione
- MS-DOS (FAT): da usare per i volumi Windows di dimensioni uguali o inferiori a 32 GB
- ExFAT: da utilizzare per i volumi Windows di dimensioni superiori a 32 GB
Come suddividere in partizioni un disco con Utility Disco
Col termine di “partizione” si intende il processo che prevede la suddivisione del disco in più parti: per quale motivo?
Perché magari sul tuo disco intendi installare più sistemi operativi (Mojave; High Sierra; Sierra). L’unico requisito: deve essere sufficientemente grande per contenerli tutti!
Inutile ricordare che prima di eseguire una partizione (oppure: più partizioni), devi effettuare il backup del disco.
Adesso vedremo come aggiungere un volume a un disco APFS.
- lancia Utility Disco
- seleziona un volume APFS nella barra laterale, e fai clic sul pulsante “Aggiungi volume”
- dai un nome al nuovo volume APFS
- clicca sul menu a discesa “Formato” e scegli il formato che preferisci (quali sono i formati disponibili lo abbiamo visto nel capitolo precedente)
- clicca su “Aggiungi”
Adesso però vedremo un altro scenario: aggiungere un volume a un disco formattato come Mac OS Esteso, o ExFAT o FAT (MS-DOS). Come sempre, prima devi fare il backup!
- Lancia Utility Disco
- seleziona il dispositivo nella barra laterale, ei clic sul pulsante Partizione
- fai clic sul pulsante “Aggiungi”
- clicca su ogni volume nel grafico a torta sulla sinistra, e inserisci un nome per ciascun volume
- inserisci la dimensione, oppure trascina il divisore per diminuire o aumentare le dimensioni di ciascun volume
- fai clic sul menu a comparsa Formato, quindi scegli un formato
- fai clic su “Applica”
- quando tutto è terminato, clicca su “Fine”
Come creare un’immagine disco con Utility Disco
Che cos’è un’immagine disco?
Si tratta di un file che si presenta come un volume; e Utility disco permettere di creare tutte quelle che vogliamo.
A che cosa serve un’immagine disco? A contenere cartelle o file.
Adesso vedremocome creare un’immagine disco con Utility Disco. E inizieremo creando un’immagine disco vuota, per aggiungervi dati, ma anche per usarla allo scopo di creare dischi, CD o DVD.
- Lancia Utility Disco
- scegli File > Nuova immagine > Immagine vuota
- inserisci un nome file per l’immagine disco e scegli la posizione in cui salvarla
- nel campo Nome, inserisci il nome per l’immagine disco
- nel campo Dimensione, inserisci una dimensione per l’immagine disco
- clicca sul menu a comparsa Formato, quindi scegli il formato per il disco (dopo vedremo i formati disponibili e cosa vogliono dire)
- se vuoi codificare l’immagine disco, quindi proteggerla con una password, fai clic sul menu a comparsa Codifica, e scegli un’opzione di codifica
- clicca sul menu a comparsa Partizioni, quindi scegli un layout partizione
- clicca sul menu a comparsa “Formato immagine”, quindi scegli tra le diverse opzioni: Immagine disco Sparse crea un file espandibile che diminuisce o aumenta, se necessario. Non viene utilizzato alcun spazio aggiuntivo; Immagine disco Sparse Bundle: come per l’immagine disco sparse (che abbiamo visto in precedenza), ma i dati della directory per l’immagine sono archiviati in modo diverso; Immagine disco lettura/scrittura: ti consente di aggiungere file all’immagine disco dopo averla creata, usa l’estensione .dmg; Master DVD/CD: modifica le dimensioni dell’immagine a 177 MB. Usa l’estensione del file .cdr
- clicca su Salva, quindi fai clic su Fine
Prima abbiamo scritto che è necessario scegliere il formato; e adesso vediamo quali sono quelli messi a disposizione.
- se l’immagine disco sarà utilizzata con un Mac con unità SSD e macOS 10.13 o versione successiva, scegli APFS o “APFS (distingue maiuscole/minuscole)”
- se invece l’immagine disco viene utilizzata con un Mac con macOS 10.12 o versione precedente, scegli “Mac OS esteso (journaled)” o “Mac OS esteso (distingue tra maiuscole e minuscole, journaled)”
- se infine l’immagine disco verrà utilizzata con un Mac o con un computer Windows ed è pari o inferiore a 32 GB, dovrai scegliere “MS-DOS (FAT)”. Se però è superiore a 32 GB, scegli ExFAT



