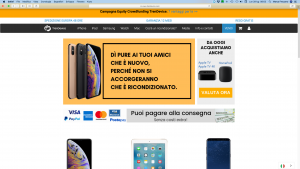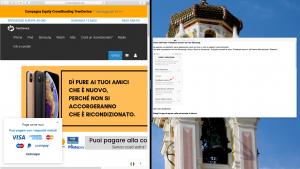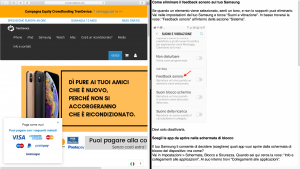Per lavorare meglio e senza distrazioni puoi ricorrere alla Modalità a pieno schermo. Ma il Mac non ha solo questo “sistema” per permetterti di lavorare in maniera davvero efficiente e senza distrazioni.
Infatti puoi anche affiancare 2 applicazioni, e quindi ricorrere alla funzione chiamata “Split View”. E in questo articolo andremo alla scoperta di entrambe. Quindi: iniziamo e soprattutto Buona lettura!
Come detto in precedenza, il Mac offre ai suoi utenti un paio di funzioni che spesso sono “dimenticate” e che invece possono rivelarsi utili proprio per avere un metodo di lavoro più ordinato.
La prima, come abbiamo scritto in precedenza, è la Modalità a pieno schermo. Se attivi questa e azzeri l’audio del Mac (e magari disattivi anche le Notifiche), tu di fatto avrai creato un ambiente di lavoro del tutto privo di distrazioni.
L’altra si chiama Split View e permette di affiancare, sullo schermo del Mac, due applicazioni differenti che occuperanno ciascuna metà dello schermo.
Come attivare la modalità a pieno schermo
Ci sono due sistemi per attivare la Modalità a pieno schermo sul Mac.
Il primo è ricorrere a una scorciatoia da tastiera: Control-Cmd-F.
L’altro è premere il pulsante verde presente sulla finestra di ogni applicazione, in alto a sinistra.
Qualunque sistema tu userai, il risultato sarà che la finestra di quell’applicazione occuperà l’intero schermo.
Per uscire dalla modalità a pieno schermo: o premi di nuovo la scorciatoia da tastiera Control-Cmd-F; oppure premi il tasto “Esc” in alto a sinistra sulla tastiera del Mac. O ancora: sposti il puntatore del mouse in alto a sinistra per rivedere la barra dell’applicazione, e poi premi il pulsante verde.
Come attivare Split View
La modalità Split View permette di avere sullo schermo 2 finestre di 2 applicazioni differenti, che occuperanno metà dello spazio. Un modo decisamente comodo se dobbiamo scrivere, e consultare (per esempio), delle note che abbiamo preso qualche giorno prima.
Per attivare Split View devi solo premere il pulsante verde e tenerlo premuto più a lungo.
La parte sinistra dello schermo sarà all’istante occupata dalla finestra dell’applicazione; la pare destra sarà invece occupata dalle finestre delle applicazioni in quel momento aperte.
Sarà sufficiente, a questo punto, cliccare sulla finestra aperta che dobbiamo affiancare alla principale, per attivare completamente Split view.
La linea divisoria che vedi al centro è così evidente per una semplice ragione: che la puoi “prendere” e trascinare, in un senso oppure nell’altro, per ridimensionare lo spazio occupato sullo schermo dalla finestra delle app.
Per uscire velocemente da questa modalità, ancora una volta puoi premere il pulsante “Esc” in alto a sinistra sulla tastiera del tuo Mac.
Attenzione però: l’altra finestra, rimasta “sola”, si tramuterà automaticamente in Modalità a pieno schermo.