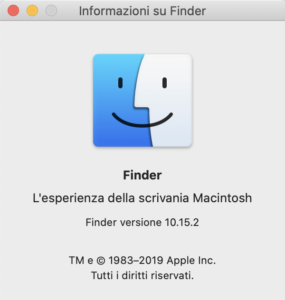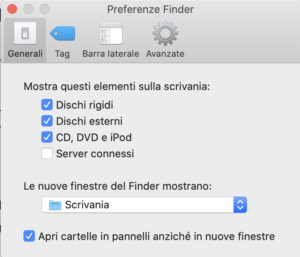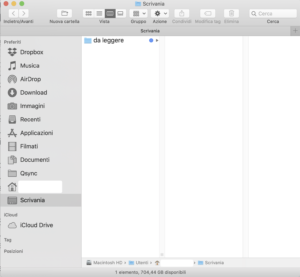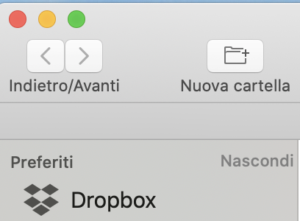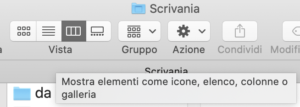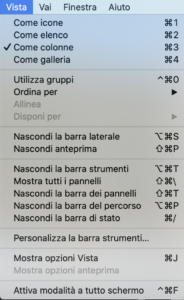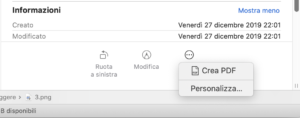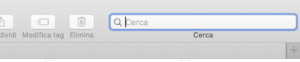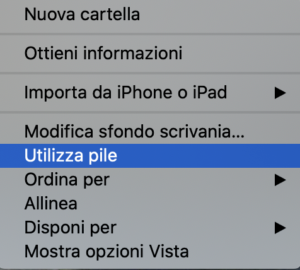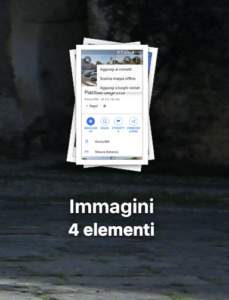Scopriamo il Finder sul Mac. Spiegando innanzitutto che cos’è e come grazie a lui i nostri file e documenti siano sempre organizzati.
Se non hai le idee chiare su che cos’è il Finder: questo articolo fa per te. Perché ti spiegheremo esattamente di che cosa si tratta e tutte le sue qualità.
Che tu sia appena arrivato sulla piattaforma Mac, oppure che tu la stia usando da un po’ di tempo, forse ci sono certi aspetti del sistema operativo di Apple che non ti sono del tutto chiari.
Per esempio: proprio il Finder.
Non perdiamo altro tempo e andiamo a scoprire il Finder sul Mac.
Che cos’è il Finder
Che cos’è il Finder? È un’applicazione come Safari, Mail, Pages… Quando tu avvii il tuo Mac è questa applicazione che vedi e che gestisce tutti gli aspetti del sistema operativo. È il Finder che visualizza icone, cartelle, file mantenendo tutto in ordine, ed è composto dalla barra dei menu (che occupa la parte superiore dello schermo), e dalla Scrivania. Usa le icone e le finestre per mostrare i contenuti presenti sul disco di avvio.
La sua icona è ben visibile nel Dock. È quella del Mac sorridente, a sinistra. Non la puoi né spostare, né eliminare dal Dock.
Cliccando sulla Scrivania del tuo Mac, porti l’applicazione del Finder in primo piano. A questo punto spostandoti sulla barra dei menu e cliccando su Finder, troverai le sue Preferenze. Basta cliccare per averle a portata di mano.
Se invece clicchi sull’icona del Finder nel Dock, apri una sua finestra.
È forse il sistema più rapido per visualizzare i contenuti presenti sul disco di avvio del Mac, elencati nella categoria “Preferiti”.
Infatti la barra laterale, a sinistra, indica tutti i tipi di file presenti, suddivisi per categoria. Quindi abbiamo la musica, i filmati, le foto, le applicazioni e altro ancora.
I Preferiti possono essere nascosti: sposta il mouse accanto ai Preferiti e comparirà il comando “Nascondi”.
Anche le altre voci (Tag; Posizioni; iCloud) possono essere nascoste con il medesimo procedimento.
In alto in ogni finestra del Finder ci sono 3 pulsanti: uno rosso, uno giallo e uno verde. Il primo per chiudere la finestra; il secondo per spedire la finestra nel Dock, mentre il terzo attiva la modalità a tutto schermo.
Come modificare la visualizzazione dei file
Per modificare la visualizzazione dei file all’interno della finestra del Finder, devi fare riferimento ai pulsanti che vedi nella barra della stessa finestra, e che sono raggruppati in “Vista”.
Hai la scelta tra 4 differenti viste: Icone, Elenco, Colonne, oppure Galleria. Clicca per scegliere quella che preferisci. Comandi analoghi sono presenti nella barra dei menu del Finder. Qui scoprirai che ogni vista ha anche la sua scorciatoia da tastiera per attivarla.
Da ricordare anche che qui sono presenti i comandi per nascondere o mostrare la barra laterale; oppure la barra di stato o ancora la barra del percorso.
La funzione Anteprima
Una delle funzioni più utili presenti all’interno del Finder è di certo quella chiamata “Anteprima”. Il suo funzionamento è semplicissimo: ma che cosa fa?
Consente di avere un’anteprima del file selezionato senza aprirlo. Questo offre grandi vantaggi, poiché se abbiamo delle foto, oppure dei documenti di testo, possiamo ricorrere a essa senza lanciare l’applicazione che l’ha generata.
Il pannello Anteprima è disponibile in tutte le viste scegliendo Visualizza > Mostra anteprima nella barra dei menu. Oppure basta premere la scorciatoia da tastiera Maiuscole-Comando-P per mostrare o nascondere rapidamente il pannello Anteprima.
Con Mojave le cose sono migliorate ancora di più perché adesso questa funzione mostra ulteriori informazioni, come i metadati. Questo è interessante se lavori con le foto perché i dati EXIF come per esempio il modello della fotocamera, oppure i valori dell’apertura del diaframma o altro, sono facili da scovare.
Inoltre, la funzione Anteprima adesso presenta una serie di strumenti indubbiamente interessanti. Si tratta delle Azioni rapide.
Qui hai a disposizione una serie di strumenti molto semplici, e che possono variare un poco in base al tipo di file che hai selezionato in precedenza. Di solito queste azioni prevedono di ruotare l’immagine; di modificare l’immagine (oppure il PDF, se l’elemento selezionato è un PDF); creare un PDF oppure (se stai selezionando dei file video oppure audio) tagliare questi file.
Cercare e trovare i file
Un disco di avvio racchiude una montagna di file: come trovarli facilmente e soprattutto rapidamente? Grazie alla funzione di ricerca svolta dal motore di ricerca di macOS chiamato Spotlight.
Il modo più semplice per ricorrere a esso è usare la scorciatoia da tastiera Comando-Barra spaziatrice. Oppure cliccare nel campo di ricerca della finestra del Finder.
Quindi digita il termine che cerchi. Può essere il nome di un’applicazione, oppure di un file. Spotlight trova sempre velocemente quello che ti serve. È ottimo anche per lanciare un’applicazione. Una volta che hai trovato quella che ti serve, dovrai solo premere il tasto “Invio” per lanciarla all’istante.
La funzione Pile
Da Mojave in poi adesso puoi organizzare i tuoi file presenti sulla Scrivania (soprattutto se sono davvero tanti), in Pile. Come si fa ad usare le Pile?
Premi il tasto destro del mouse sulla Scrivania del Mac e scegli il comando “Utilizza pile”.
A questo punto la funzione è attiva. Dopo questo passaggio, se premi di nuovo il tasto destro del mouse sulla Scrivania di macOS, noterai la comparsa di un nuovo comando che dice “Raggruppa pile per”, e che ti consente di decidere come esse devono essere raggruppate (per Tipo; Data di aggiunta, di creazione, di modifica, Tag o data ultima apertura). Per impostazione predefinita sono raggruppate per Tipo.
Quindi se sulla Scrivania del Mac hai un sacco di foto, esse saranno tutte raggruppate.
Lo stesso succede se sono documenti di testo oppure di altra natura. Per visualizzare che cosa racchiude una pila senza aprirla, sposta il mouse su di essa e se hai un trackpad scorri verso sinistra o verso destra. Se invece hai un mouse idem: scorri. In questa maniera tu sfoglierai il contenuto della pila per vedere che cosa racchiude. Dopo che avrai trovato quello che cerchi, basta fare un doppio clic per aprirlo.
Altrimenti, puoi fare un clic sulla pile per vedere sulla Scrivania i file.