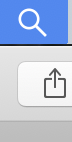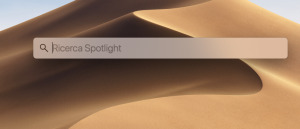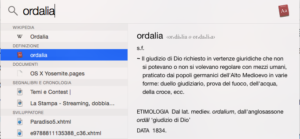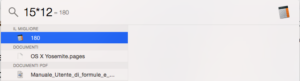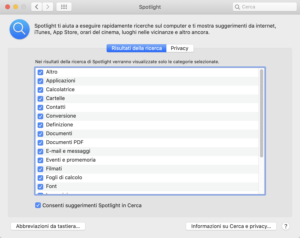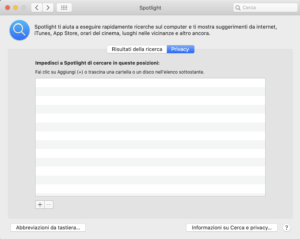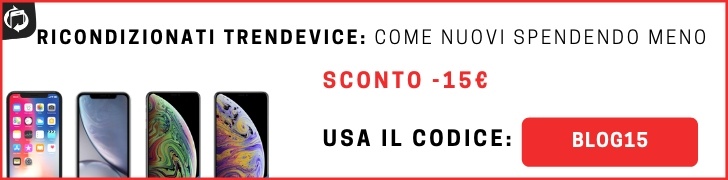Spotlight è il nome del motore di ricerca presente su ogni Mac, portatile o da scrivania che sia. Se cerchi qualcosa sul disco di avvio del tuo Mac: usa Spotlight, non diventare matto!
Se sei a caccia di un’applicazione, un documento o qualunque altro file: ci penserà lui a trovare quello che ti serve.
E non finisce certo qui: grazie a “Suggerimenti Spotlight” tu hai la possibilità di accedere anche a meteo, notizie e tanto altro ancora.
Adesso andiamo a vedere assieme come usare in maniera efficace Spotlight sul tuo Mac!
La ricerca con Spotlight
Ci sono due modi per attivare Spotlight sul tuo Mac. Il primo è quello di cliccare sulla sua icona nella barra dei menu, in alto a destra: quella che raffigura la lente di ingrandimento si riferisce proprio a Spotlight.
Il secondo è di usare la scorciatoia da tastiera Comando-barra spaziatrice.
In entrambi i casi, appare un campo di testo dove tu potrai digitare il termine che ti serve. Comparirà un elenco di risultati più o meno lungo. Per aprire un elemento da questo elenco sarà sufficiente un doppio clic. Se l’elenco è particolarmente lungo, potrai usare le frecce giù/su per scorrerlo e individuare quello che ti serve.
Mostrare la posizione di un file
Di un file desideri conoscere la posizione sul disco di avvio del tuo Mac? È semplicissimo: devi solamente scegliere il file dall’elenco dei risultati e poi tenere premuto il tasto Comando. La posizione del file viene visualizzata nella parte inferiore dell’anteprima. Per aprire la posizione del file, premi Comando-R.
Che cosa puoi fare con Spotlight?
Questo motore di ricerca permette di fare un po’ di tutto. L’uso più comune è il lancio delle applicazioni. Invece di andare nella cartella Applicazione e scorrere il lungo elenco di nome, è più rapido digitare le prime lettere dell’app in Spotlight (infatti è velocissimo!), e una volta selezionato il nome premere il tasto Invio per lanciarla. Ma Spotlight fa parecchio altro.
Spotlight è in grado di scovare velocemente qualunque cosa ti serva, e mentre digiti lui già comincia a fornirti i risultati; più digiti e più il risultato si perfeziona! Non importa cosa tu cerchi: messaggi mail, programmi, eventi del calendario, note, promemoria, file musicali o filmati, documenti Word o Excel, presentazioni in Keynote o PowerPoint, immagini, PDF, e altro ancora. Non solo: il buon Spotlight pesca i suoi risultati anche da Mappe, e molto altro ancora. E attenzione: è in grado di scovare testo contenuto nel documento.
Digita .doc e troverai i file prodotti da Word.
Cerchi un’immagine da allegare a un messaggio di posta elettronica? Una volta individuata con Spotlight, trascinala sull’icona di Mail nel Dock, e all’istante apparirà la finestra “Nuovo messaggio”. L’applicazione è chiusa? Si lancerà!
Cerchi la definizione della parola “ordalia”? Chiedila a Spotlight e non solo ti mostrerà l’applicazione Dizionario, ma ti depositerà all’interno della pagina che ne contiene la definizione. Oltre a indicarti i documenti nei quali quel termine viene usato.
Spotlight è come sempre capace di effettuare operazioni matematiche. Digita 15*12, (l’asterisco è la moltiplicazione, la divisione è /) e vedrai il risultato all’interno della finestra. Bada a questo: moltiplicazione e divisione hanno la precedenza su addizione e sottrazione. Significa che se tu gli dai in pasto 10+2*12, Spotlight prima effettuerà la moltiplicazione, e dopo affronterà l’addizione. Ricordati allora di usare le parentesi tonde: (10+2)*12. In questo modo prima effettuerà l’addizione, e poi moltiplicherà il risultato.
Non soltanto però le quattro operazioni basilari. Spotlight gestisce il pi greco (provare per credere); le funzioni di trigonometria. Le frazioni: 1/8 e otterrai come risultato 0,125.
Usare Spotlight da professionista
Come si usa Spotlight lo abbiamo compreso.
Digita nel campo di ricerca quello che ti serve (per esempio: politica estera). Spotlight cercherà in tutti i documenti presenti sul tuo Mac i termini che tu hai digitato: vale a dire cercherà il termine politica e quello estera. Se però digiti un termine di ricerca tra le virgolette (quindi: “politica estera”) tu dirai a Spotlight di trovare esattamente quel termine, e la sua ricerca si limiterà solo ai documenti che contengono entrambi i termini: politica estera.
Quando inserisci del testo in Spotlight senza virgolette, di fatto dici al motore di ricerca di macOS: “Senti caro, cercami politica AND estera”, e lui eseguirà. E in un colpo solo abbiamo introdotto l’argomento degli operatori booleani. Che sono tre: AND, OR, NOT. Si scrivono maiuscolo, sempre. Per impostazione predefinita, Spotlight, come Google, usa AND, quindi è perfettamente inutile che adesso tu inizi a digitare sempre AND quando cerchi due termini. L’operatore booleano OR è da usare quando cerchi entrambi i termini oppure dei riferimenti a politica estera e america:
politica estera OR america
Quello NOT è da usare se cerchi un termine, ma non un altro:
politica estera NOT america
Al posto di NOT puoi usare il segno della sottrazione. Puoi effettuare ricerche di questo tipo:
tipo: mp3
Spotlight elencherà i file mp3. Il termine “tipo” serve per specificare il tipo di file che intendi cercare.
tipo:cartella
oppure
tipo:immagini
e hai tutte le immagini e le cartelle presenti sul tuo Mac.
tipo:app
ed ecco tutte le applicazioni del tuo Mac.
Altri trucchetti per usare bene Spotlight? Eccoli. Se digiti:
data:ieri
Spotlight limiterà la sua ricerca agli elementi creati il giorno prima. Ma puoi anche usare:
data:questa settimana
data:questo mese
data:quest’anno
data:oggi
data:prossimo mese
data:prossimo anno
data:prossima settimana
Le ultime tre voci sono utili per scovare eventuali eventi creati all’interno dell’applicazione Calendario.
Altro modo di sfruttare Spotlight? Usare i tag, o etichette. Digita:
Tag:
e di seguito l’etichetta (per esempio) lavoro. Tutti gli elementi che hai salvato con questa etichetta ti saranno mostrati.
Se nel campo di ricerca inserisci:
flash:1
ti saranno mostrate le immagini scattate con il flash attivo. Digita:
flash:0
esatto, vedrai le foto scattate con il flash disattivato.
Se digiti:
modificato:1/7/19-15/7/19
vedrai tutti i documenti modificati tra il primo e il 15 luglio. Se al contrario scrivi:
modificato:<=1/7/19
chiederai a Spotlight di individuare i documenti modificati il 1° luglio o prima del 1° luglio. Il segno “>” (senza virgolette!) indica maggiore o dopo; quello “<”, minore o prima. Se invece ricorri a: creato:1/7/19 Spotlight ti fornirà l’elenco dei documenti creati in quella data. Ancora: width:900 ed ecco che avrai le immagini con questa precisa dimensione.
Le preferenze di Spotlight
Dentro le Preferenze di Sistema abbiamo la scheda per personalizzare le tue ricerche. Troverai due pannelli: il primo “Risultati della ricerca” racchiude tutte le categorie di cui Spotlight mostrerà i risultati.
Ciascuna di esse, ha una casella di spunta: se togli il segno, quella categoria (e i relativi documenti: per esempio “Eventi e Promemoria”), sarà esclusa dalle ricerche del motore di ricerca di macOS. Quindi non vedrai le presentazioni né di Keynote, né di PowerPoint.
Nella parte inferiore di questa finestra, puoi impostare le scorciatoie da tastiera sia per attivare Spotlight, e quella per mostrare la finestra di ricerca di Spotlight.
La voce “Consenti suggerimenti Spotlight in Cerca” permette di avere appunto dei suggerimenti nei risultati quando cerchi una parola. Perché questo avvenga è necessario che alcuni dati di uso siano inviati a Apple. Se questo a te non piace, puoi togliere il segno di spunta (quindi il funzionamento del motore di ricerca sarà meno efficiente).
L’altro pannello è Privacy. Se vuoi escludere dalla ricerca di Spotlight delle cartelle, vieni qui, e premi il tasto “+” in basso a sinistra. Scenderà la finestra del Finder per individuare la cartella (o le cartelle) da escludere. E Spotlight non fornirà più risultati degli elementi delle cartelle escluse.
Se hai necessità di ricostruire l’indice di Spotlight (perché ti rendi conto che non funziona più bene come prima), puoi venire in questo pannello e trascinare l’icona del disco rigido del Mac all’interno della finestra. Che cosa succederà? Che l’indice di Spotlight sarà cancellato. Quindi trascinalo fuori, e l’indice comincerà a essere ricostruito, e questo dovrebbe risolvere ogni problema.