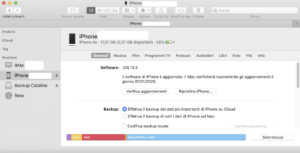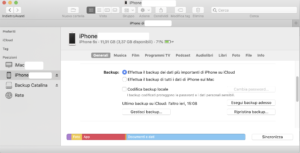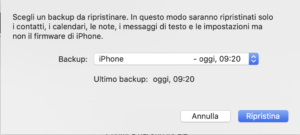Già: come fare il backup del tuo iPhone in macOS Catalina?
Sino alla versione precedente del sistema operativo era sufficiente collegare il proprio iPhone (oppure iPad) al Mac con il cavo Usb, lanciare l’applicazione iTunes e procedere. Era così che si faceva: da anni.
Ma le cose cambiano. Con macOS Catalina l’applicazione iTunes se ne è andata. Ma non se ne è andata la possibilità di fare il backup dei propri dispositivi. Solo che adesso occorre procedere in modo differente.
Ecco perché in questo articolo vedremo assieme come si fa il backup del proprio iPhone o del proprio iPad se hai un Mac (fisso o portatile) che ha installato macOS Catalina.
Buona lettura!
In realtà, anche se abbiamo parlato in precedenza di “cose che cambiano”, il cambiamento è davvero minimo. Vero: iTunes dopo tanti anni di onorato e fedele servizio è stato spedito in pensione.
Adesso le funzioni di backup (e non solo quelle), sono state prese in carico da un’altra applicazione, forse l’applicazione per antonomasia dei sistemi Mac. Vale a dire il Finder.
La sua icona è presente nel Dock di macOS, a sinistra. Devi solo cliccare la sua icona perché si apra una finestra del Finder. Anche cliccando sulla Scrivania del tuo Mac, tu porti in primo piano il Finder.
Ma adesso vediamo come fare il backup del tuo iPhone o iPad con macOS Catalina.
Come fare il backup del tuo iPhone in macOS Catalina
La procedura è un po’ la medesima di quando c’era iTunes. Collega il tuo dispositivo al Mac con un cavo Usb. Poi clicca sull’icona del Finder nel Dock (il Mac che sorride).
La prima volta vedrai apparire un messaggio richiede il codice del dispositivo o in alternativa, se vuoi autorizzare il computer. In seguito queste richieste non le vedrai più.
La finestra del Finder, a sinistra, presenta diverse sezioni (Preferiti; iCloud; Tag; Posizioni). Tra queste a noi interessa “Posizioni” perché l’iPhone, oppure l’iPad collegato col cavo al Mac, è qui che apparirà.
A questo punto sarà sufficiente selezionare il dispositivo con un clic.
Se hai buona memoria, ti renderai conto che ci troviamo alle prese con la medesima interfaccia che avevamo con iTunes.
In alto l’indicazione del dispositivo collegato, la quantità di GB e il livello della batteria.
Sotto invece diversi pannelli (Generali; Musica; Film; Programmi TV; Podcast; Audiolibri; Libri; Foto; File; Info) proprio come avevamo anche in iTunes.
In questo momento noi però stiamo parlando del backup del dispositivo mobile e il pannello selezionato è quello chiamato “Generali”. È infatti qui che abbiamo tutto quello che ci serve.
In Generali abbiamo l’indicazione della versione di iOS installata. Poi, due pulsanti: “Verifica aggiornamenti” e “Ripristina iPhone”.
Sotto questa sezione troviamo, finalmente, quello che ci serve. Il backup, appunto.
Hai la possibilità di scegliere tra due opzioni.
La prima: effettuare il backup dei dati più importanti su iCloud (vale a dire: la nuvola di Apple). Attenzione: come dice la scritta: solo di quelli più importanti.
Altrimenti, se vuoi che il backup del tuo dispositivo sia salvato sul disco di avvio del tuo Mac devi selezionare “Effettua il backup di tutti i dati di iPhone su Mac”.
La voce seguente dice “Codifica backup locale” e come dice la parola “locale”, permette di creare una password per proteggere il backup sul tuo Mac (“locale”, appunto). Inutile aggiungere che la password la devi poi conservare in un posto sicuro perché solo grazie a lei potrai recuperare i backup del tuo iPhone. Se la perdi, i backup saranno inutilizzabili.
A questo punto non resta altro da fare che premere il pulsante: “Esegui backup adesso” per avviare il backup del dispositivo.
Il Finder come vedi, tiene traccia dell’ultimo backup eseguito. Il pulsante “Gestisci backup”, se premuto, farà scendere una finestra che conterrà l’elenco dei backup dei tuoi dispositivi.
La finestra permette anche di eliminare i backup più vecchi, e quindi probabilmente i più inutili. Sarà sufficiente selezionare con un clic un backup e poi premere il pulsante a sinistra che dice: “Elimina il backup”.
Scenderà una finestra che ti chiederà conferma (vale a dire: davvero vuoi eliminare il backup selezionato?). Conferma e quel backup sarà cancellato per sempre.
Come ripristinare il backup di un iPhone
Visto che siamo qui, vediamo come ripristinare il backup di un iPhone (ma anche di un iPad). La procedura è sempre piuttosto semplice.
Collega con un cavo Usb il dispositivo al Mac, e poi lancia l’applicazione del Finder. Nella barra laterale, seleziona il dispositivo da ripristinare.
Poi, assicurati di essere all’interno del pannello “Generali”. All’interno della sezione “Generali” troverai il comando “Ripristina backup”. Premilo.
Anche in questo caso scenderà una finestra con un menu a discesa. Lì sono elencati infatti i backup passati, salvati. Devi solo scegliere quello che vuoi ripristinare (probabilmente, il più recente disponibile).
Se hai provveduto in precedenza a codificare i backup con una password, dovrai digitarla. Poi, premi “Ripristina” per avviare questo processo. Abbi pazienza: la procedura potrebbe richiedere un bel po’ di tempo.