Hai comprato un Mac (nuovo, oppure usato)? Congratulazioni, secondo noi hai fatto un ottimo acquisto. Però è il tuo primo Mac e forse hai bisogno di una mano per conoscere, capire, dove stanno le “cose”.
Sei nel posto giusto.
Questa piccola guida infatti ha come scopo quello di mostrare dove trovare quello che ti serve per usare al meglio il tuo Mac. Al termine della lettura di questo articolo possiamo affermare che sarai un provetto utilizzatore (o utilizzatrice) del Mac.
Quindi: basta con le chiacchiere e andiamo a conoscere da vicino il tuo nuovo Mac!
Che cos’è macOS?
Già: che cos’è macOS? Questo è il nome del sistema operativo che fa funzionare i computer Mac, sia portatili che da scrivania. L’ultima versione, rilasciata da Apple lo scorso anno, si chiama “Mojave” o macOS 10.14. Periodicamente, Apple rilascia come tutti i produttori di software degli aggiornamenti che, o aggiungono piccole funzionalità inedite; o migliorano le prestazioni delle macchine, o ancora risolvono bachi e/o malfunzionamenti. Il sistema macOS è basato su Unix, e questo ne fa uno dei sistemi operativi più solidi in circolazione.
Le basi di MacOS
Dopo che avrai avviato il tuo primo Mac, giungerai su un ambiente: la Scrivania.
La Scrivania comprende: in alto la barra dei menu. In basso, la striscia di icone che vedi, è il Dock. La scrivania è e sarà di fatto il tuo ambiente di lavoro. Qui puoi sistemare qualche file, alcune cartelle, e vedrai anche i dischi rigidi esterni (ma anche quello di avvio) quando li collegherai al Mac. Saranno infatti “montati” e mostrati proprio sulla Scrivania.
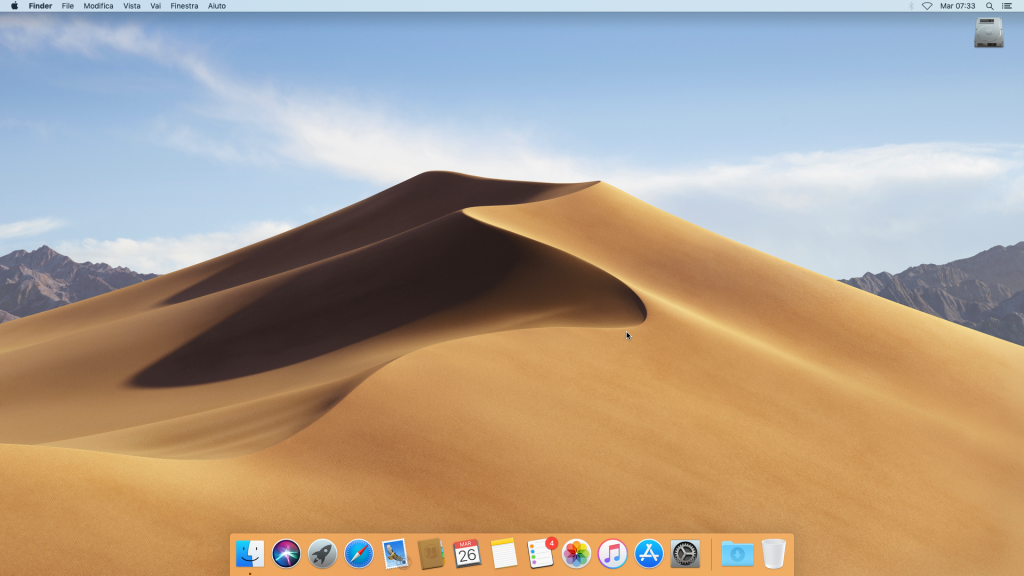
Vuoi andare “oltre”? Leggi la nostra guida veloce per trovare tutto!
In alto a sinistra c’è l’icona della Mela: cliccala. Si tratta del menu Apple
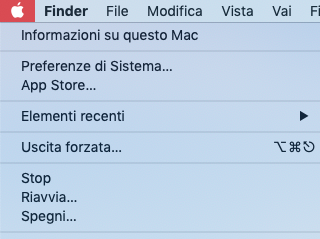
Qui hai un sacco di voci interessanti. “Informazioni su questo Mac” (clicca la voce), permette di avere tutte le informazioni necessarie sull’aspetto hardware del tuo Mac, attraverso 4 pannelli. Vale a dire: “Panoramica” (indica la RAM montata, il processore, il numero di serie, la scheda grafica, la versione di macOS in uso e il modello di Mac che possiedi). In basso 2 pulsanti: quello per l’aggiornamento software, e un altro (“Resoconto di sistema”) che illustra altri aspetti hardware (ma non solo), del tuo Mac.
Poi, il pannello “Monitor” che indica il tipo di monitor che usa il tuo Mac (se integrato o esterno, in caso di Mac Pro o Mac mini; “Archiviazione” si occupa di indicare la quantità di spazio libero e occupato sul disco di avvio del tuo Mac.
“Memoria” si occupa invece della RAM installata, indicando anche gli slot occupati o liberi, e il tipo di memoria usato dal tuo Mac.
Infine “Supporto” e “Assistenza” che non hanno bisogno di molte spiegazioni.
Il menu Apple racchiude tre comandi interessanti: “Stop”; “Riavvia”; “Spegni”. E i comandi per lanciare le Preferenze di Sistema (ne parleremo tra poco) e l’App Store.
La voce “Elementi recenti” tiene traccia dei documenti e delle cartelle su cui hai lavorato di recente. Utile se devi aprire velocemente un file su cui hai lavorato l’altro ieri.
La barra dei menu, quella in alto, racchiude delle voci quali File; Modifica; Vista, ma possono essere di diverso genere, in base all’applicazione in uso. Qui per esempio la barra dei menu di Safari:
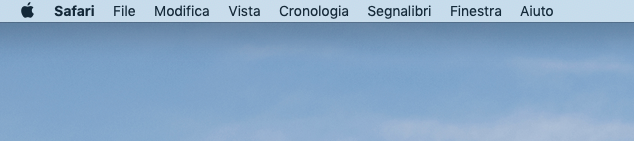
Questa invece è di iTunes:
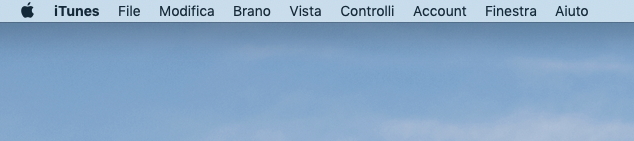
Inutile aggiungere che ciascuna voce racchiude al suo interno una serie di comandi. Clicca e scoprili!
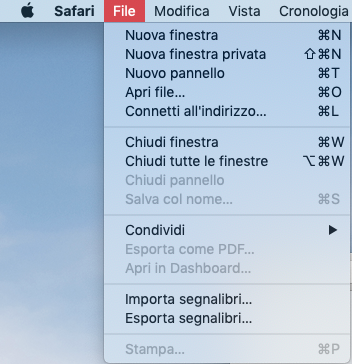
Il Dock
In basso abbiamo invece la fila di icone del Dock: ogni icona un’applicazione, ovviamente. Un clic e la lancia. Alla base di ciascuna app attiva, appare un puntino nero. Cliccando su un’app attiva appaiono diverse voci.
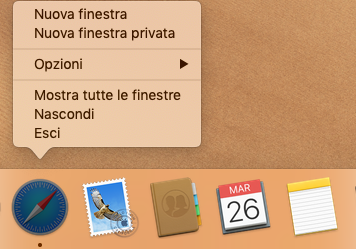
Anche se l’app è inattiva, il clic fa comparire dei comandi, un po’ differenti da quelli che si hanno quando l’applicazione è lanciata.
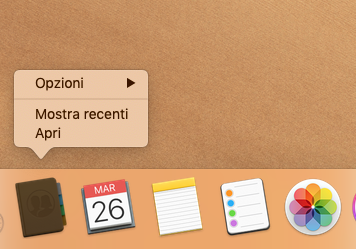
Nel Dock ci sono 2 elementi che non si possono spostare né eliminare: il Cestino, a destra, e il Finder (l’icona del Mac sorridente), a sinistra. Le app puoi spostarle tramite trascinamento, ma puoi anche eliminarle dal Dock trascinando fuori da esso l’app finché non vedrai apparire “Rimuovi”. A quel punto rilascia e l’applicazione non sarà più presente nel Dock. Attenzione: non l’hai eliminata né disinstallata. Le applicazioni del sistema operativo risiedono tutte nella cartella “Applicazioni”.
Il Dock ha una riga verticale che divide le applicazioni (che stanno appunto a sinistra), dalle cartelle e dalle finestre minimizzate (a destra della riga). Cliccando sulla riga vedrai alcuni comandi, compresi quelli delle preferenze del Dock.

Il Cestino: ogni file o applicazione può essere trascinata o spostata qui, e poi recuperata. Infatti ciò che finisce nel Cestino non smette di “funzionare”, quindi se cambi idea puoi sempre aprirlo e recuperare l’elemento: sarà perfettamente funzionante. Ma se svuoti il Cestino: addio!
Il Finder
Il Finder (l’icona del mac sorridente, a sinistra nel Dock) è l’elemento più importante di macOS. Cliccalo.
È lui che ti permette di navigare “dentro” il disco di avivo del tuo Mac. La barra laterale mostra le differenti cartelle disponibili: Applicazioni; Filmati; Documenti; eccetera eccetera. Un clic su ciascuna di esse e potrai esplorarne il contenuto.
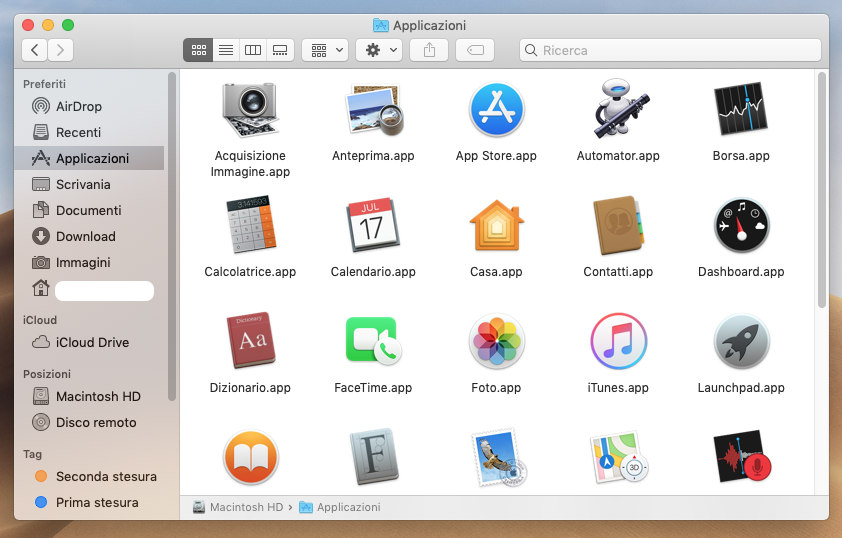
Nella barra laterale puoi premere il tasto destro del mouse su una delle cartelle e accedere ad alcuni comandi.
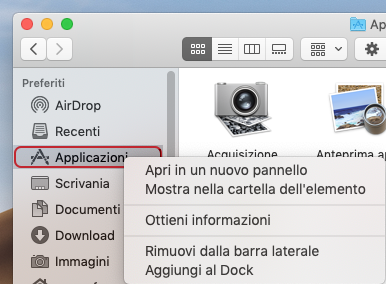
Nella barra laterale ci sono 4 elementi: i “Preferiti”; “iCloud”; “Posizioni” e “Tag”. Se passi il mouse sulla voce appare il comando “Nascondi”.
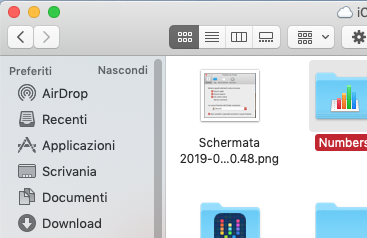
Il Finder è di fatto un’applicazione, quindi ha le sue Preferenze. Vai nella barra dei menu e sotto la voce Finder seleziona, appunto, le Preferenze.
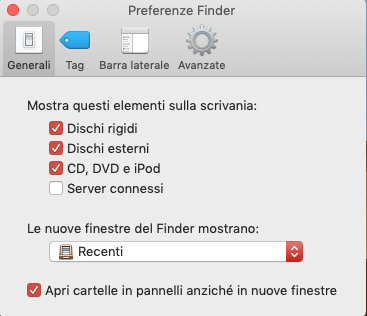
Torniamo alla finestra del Finder. Se a sinistra in alto, sotto i tre pulsanti rosso giallo e verde (rosso: chiude la finestra; giallo: la spedisce nel Dock; verde: attiva la modalità a tutto schermo) ci sono le frecce per “navigare” tra le diverse cartelle del Finder. La barra degli strumenti può essere personalizzata: come? Premi il tasto destro del mouse sulla barra e seleziona il comando apposito. Scenderà una finestra.
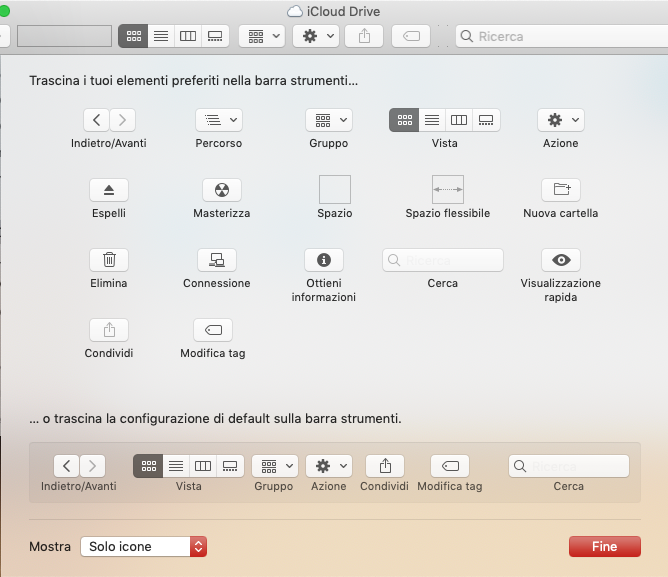
A questo punto devi trascinare fuori dalla barra gli elementi che non usi; si dissolveranno in una nuvoletta (ma resteranno sempre disponibili). Per aggiungere invece le icone che desideri, trascina dalla parte inferiore alla barra l’icona che desideri.
Spotlight
Uno degli elementi più importanti e utili per l’utente è di certo il motore di ricerca Spotlight. Per evocarlo puoi usare la scorciatoia da tastiera Cmd-Barra spaziatrice.
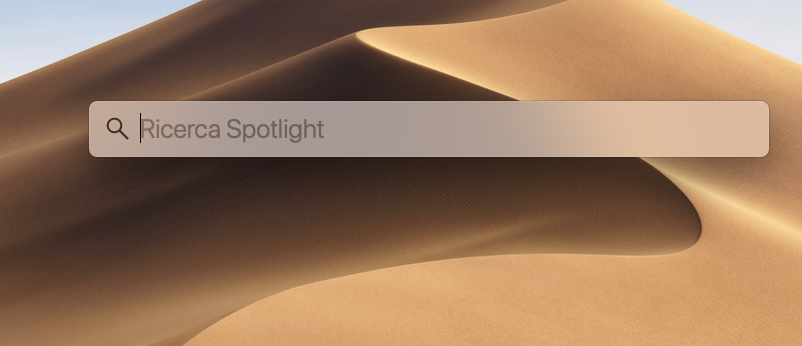
E poi? Devi digitare il nome dell’elemento che cerchi: file, cartella. O immagine, filmato, qualunque cosa sia presente sul disco di avvio (e non solo lì!), Spotlight la scoverà, e sarà sufficiente digitare le prime lettere del nome dell’elemento perché appaiano già i primi risultati. Se i risultati sono tanti, puoi scorrere tra di essi usando la freccia giù (o su) della tastiera, selezionare l’elemento che desideri e poi premere Invio.
Spotlight permette anche di lanciare rapidamente le applicazioni: digiti il nome e poi premi Invio!
Le Preferenze di Sistema
Nel Dock è presente un’icona con gli ingranaggi: si tratta delle Preferenze di Sistema. A cosa servono? A personalizzare alcuni elementi del Mac. Clicca l’icona per lanciarle. Sono suddivise in 4 settori.
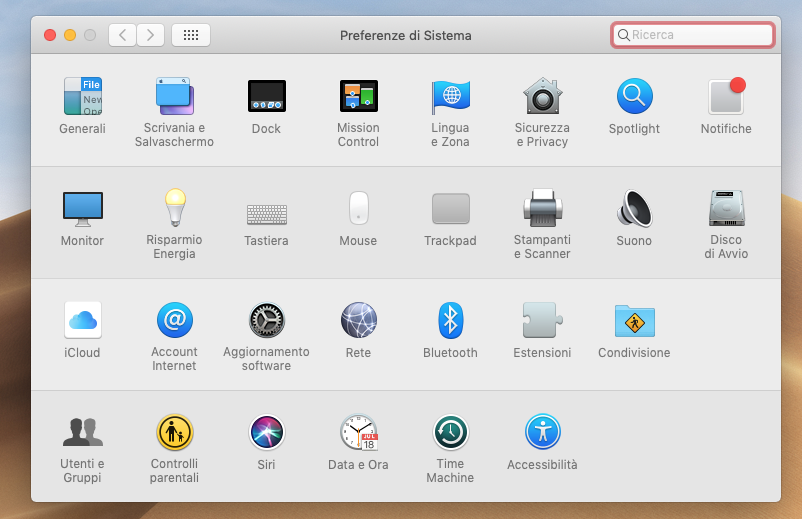
In alto a destra il campo di ricerca, utile per individuare velocemente quello che ci serve. Se per esempio digitiamo “firewall” all’istante Spotlight (è sempre lui a lavorare), ci indicherà dove possiamo trovare questo elemento, per attivarlo.
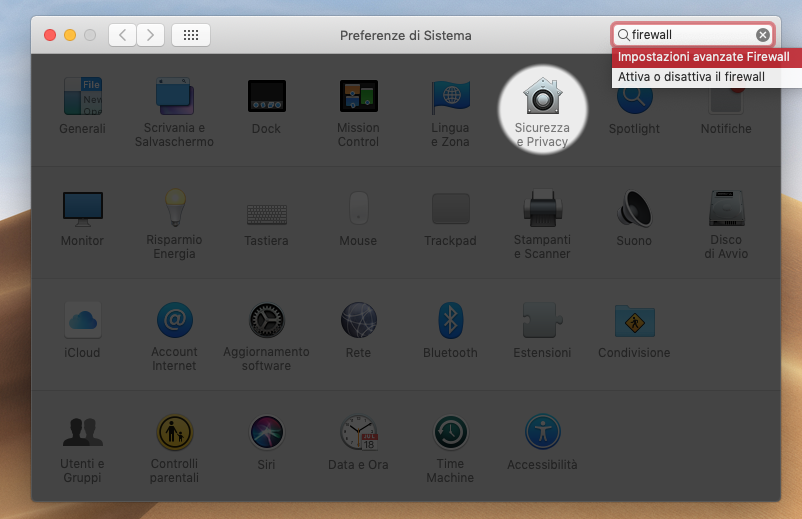
Ma dentro le Preferenze di Sistema ci sono un mucchio di cose: esplorare ogni aspetto! Ed è pure possibile personalizzarle: vai nella barra dei menu e clicca su “Vista”, e osserva dentro.
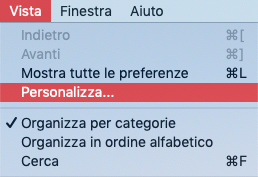
Gli aggiornamenti di macOS
Come già scritto in precedenza, Apple rilascia aggiornamenti per migliorare le prestazioni oppure per risolvere malfunzionamenti o falle (nulla è perfetto a questo mondo, nemmeno se si basa su Unix, come macOS). Gli aggiornamenti del sistema operativo avvengono tramite un pannello apposta che si trova dentro le Preferenze di Sistema. Lanciale e poi lancia “Aggiornamento software”.
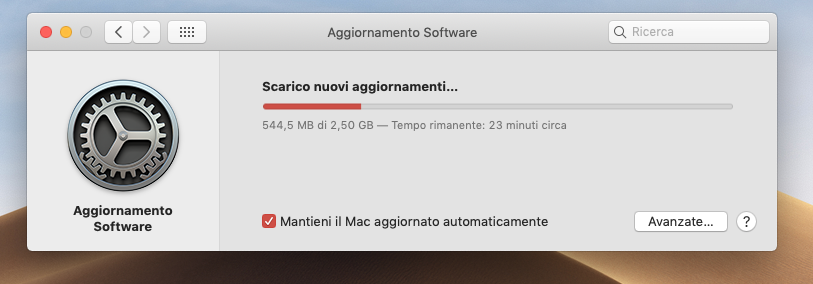
In basso, metti il segno di spunta a “Mantieni il Mac aggiornato automaticamente”.
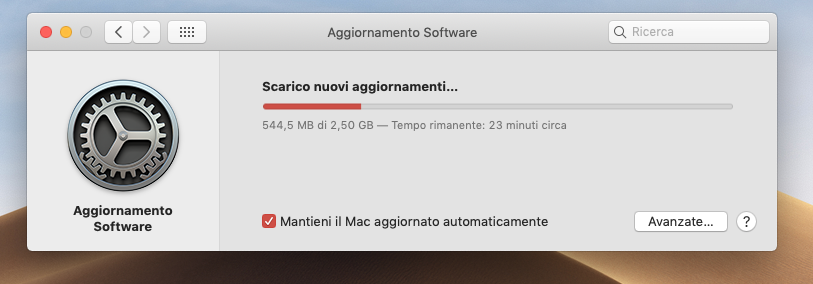
In basso a destra c’è il pulsante “Avanzate”: cliccalo.
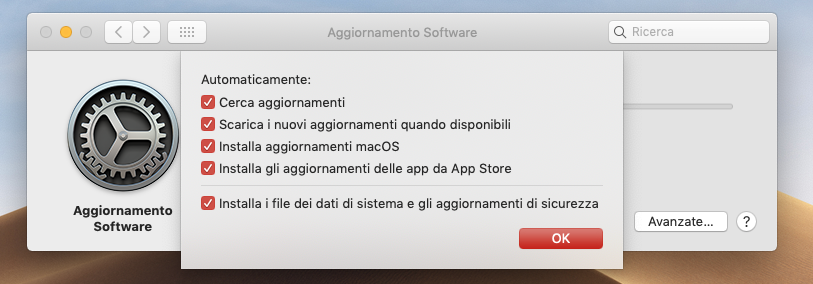
Assicurati soprattutto che “Installa i file dei dati di sistema e gli aggiornamenti di sicurezza” sia spuntato.
Alcune scorciatoie
Vediamo infine qualche scorciatoia da tastiera per usare meglio il tuo Mac.
Copia: Cmd-C
Incolla: Cmd-V
Taglia: Cmd-X
Seleziona tutto: Cmd-A
Annulla il comando precedente: Cmd-Z
Minimizza la finestra: Cmd-M
Chiudi la finestra in primo piano: Cmd-W
Chiudi l’applicazione: Cmd-Q
Nascondi finestra applicazione in primo piano: Cmd-H
Apri elemento selezionato: Cmd-O
Stampa: Cmd-P
Salva: Cmd-S
Cerca: Cmd-F
Scattare istantanee: Maiuscole-Cmd-5
Aprire le preferenze di un’applicazione: Cmd-, (virgola)
Forza l’uscita di un’applicazione: Alt-Cmd-Esc
Nuovo pannello (in Safari, applicazioni ma anche nel Finder): Cmd-T
Ingrandisci: Cmd-+
Riduci: Cmd– (meno)
Spotlight: Cmd-Barra spaziatrice
Visualizza emoij e altri simboli: Ctrl-Cmd-Barra spaziatrice
Visualizzazione rapida: Barra spaziatrice
Passa all’applicazione successiva aperta: Cmd-Tab



