Una delle novità più interessanti di macOS Mojave è la nuova vista Anteprima del Finder. Se non la conosci, oppure sai che esiste però non l’hai mai esplorata davvero, sei nel posto giusto.
Perché nel resto di questo articolo noi ti mostreremo la sua utilità. Ti indicheremo, insomma, come il tuo lavoro sul Mac può migliorare proprio ricorrendo a essa.
Andiamo adesso a vedere come personalizzare la vista Anteprima di macOS Mojave.
Conoscere la vista Anteprima del Finder
Il Finder è l’applicazione di macOS, ed è rappresentato dall’icona del Mac sorridente che vedi nel Dock, alla tua sinistra; quindi cliccalo.
Quella che apparirà è una finestra del Finder: a sinistra una barra laterale suddivisa in 4 settori: Preferiti; iCloud; Posizioni; Tag.
Al centro abbiamo il centro della finestra dove quello che è selezionato nella barra laterale viene mostrato “per esteso” (diciamo così). Ma probabilmente non è attiva la vista Anteprima; per esserne sicuri basta abdare nella barra dei menu e in “Vista” selezionare “il comando “Mostra Anteprima”. Questo sarà il risultato.
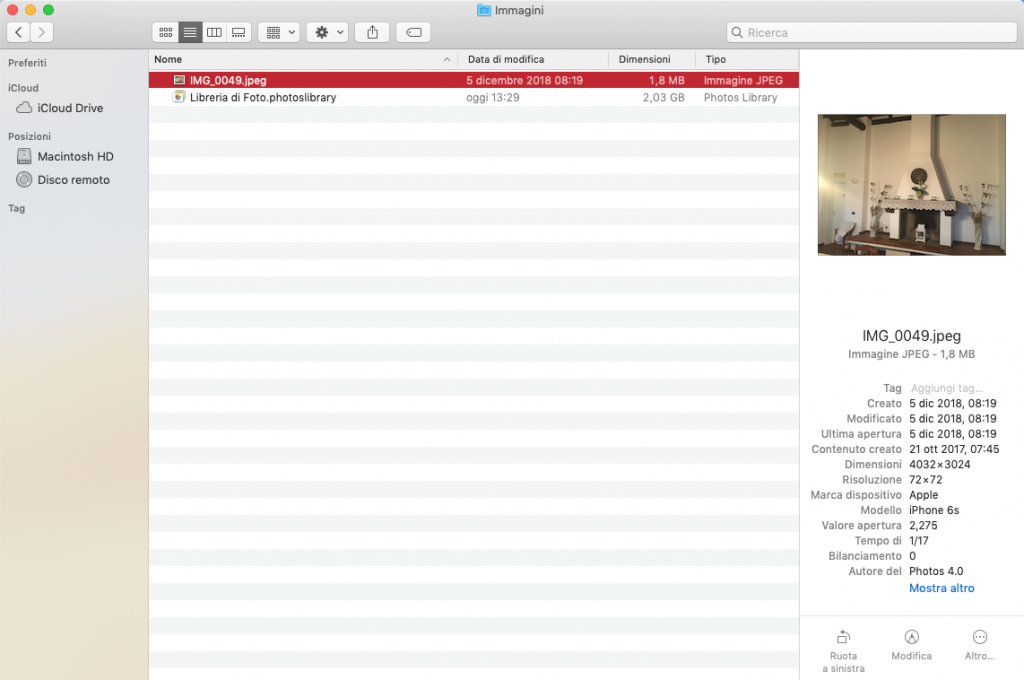
Come puoi vedere quello che è selezionato nella barra laterale, viene mostrato nella sua interezza al centro; ma la vista Anteprima, a destra, mostra alcuni elementi di sicuro interessi. Non solo quando il file è stato creato, modificato, la sua dimensione e risoluzione; il dispositivo che ha scattato quella foto (se si tratta di un’immagine); ma anche lo spazio per i tag e altro ancora. Infatti in basso è presente: “Mostra altro”. Un clic e mostrerà altre voci ancora.
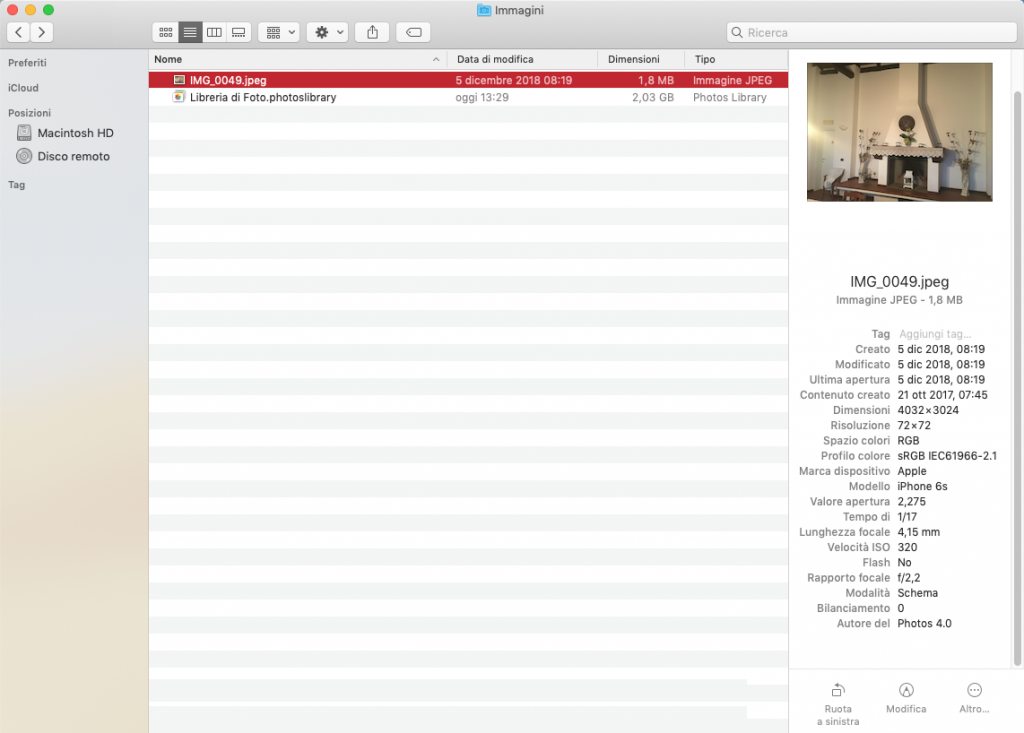
Inutile specificare che questi elementi che vedi nella vista Anteprima variano in base al file selezionato. Naturalmente un documento di testo mostrerà altre voci! Ma è possibile indicare al Finder quali voci mostrare, e quali no: come?
Torna nella barra dei menu del Finder e in “Vista” seleziona il comando “Mostra opzioni Anteprima”.
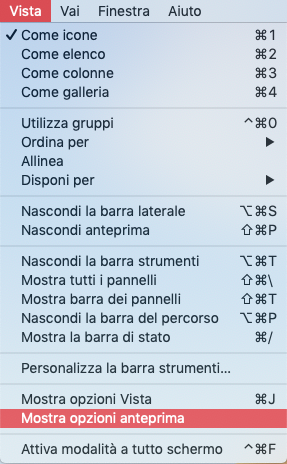
La finestra che comparirà, mostrerà le voci disponibili, e che possono essere attivate o disattivate con un segno di spunta.
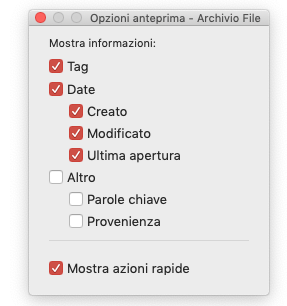
Come detto in precedenza, se si tratta di un’immagine, oppure un video, le opzioni cambiano.
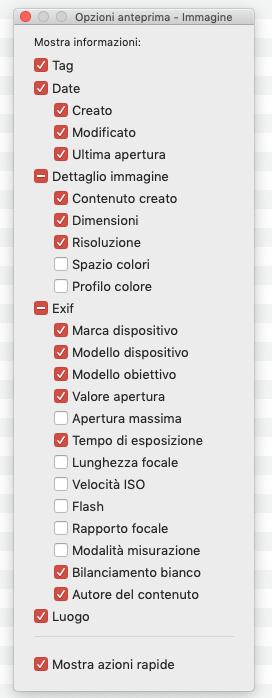
Personalizzare le Azioni rapide
A destra, nella vista Anteprima, in basso, ci sono anche le Azioni rapide.
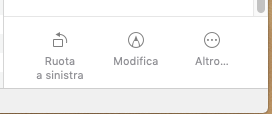
Pure queste però possono essere personalizzate: premi la voce “Altro” e seleziona “Personalizza”.
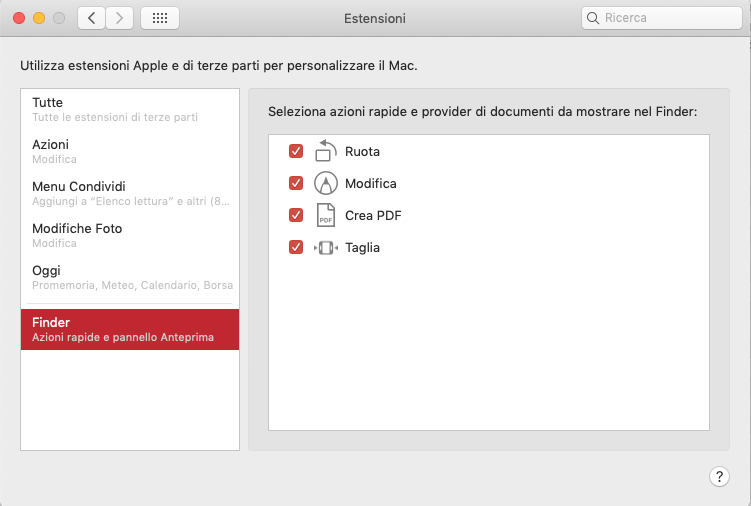
Come nel caso precedente, puoi mettere o togliere il segno di spunta per aggiungere o togliere le voci dalle Azioni veloci.


