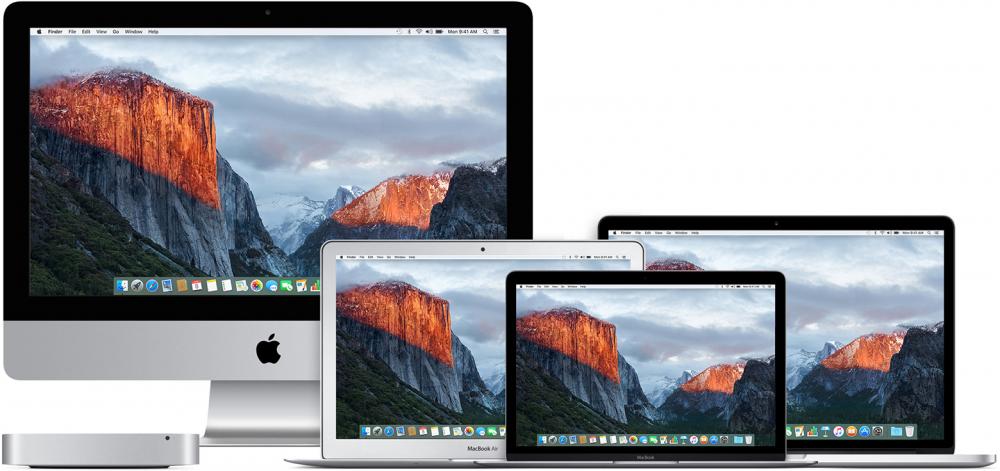Hai una cartella che contiene file importanti, e non desideri che finisca in mani sbagliate? Oppure, più semplicemente, non desideri che alcuni “elementi” siano visti da estranei?
Magari stai cercando sul Mac App Store un’applicazione (a pagamento), che ti permetta di proteggere una cartella con la cifratura (quindi: una bella passowrd che la tenga distante da occhi indiscreti).
Non farlo. Il tuo Mac ha giò tutto quello che ti serve: devi solo… Usarlo! Se perciò desideri cifrare e proteggere una cartella sul tuo Mac sei nel posto giusto! In questo articolo infatti ti indicheremo quali procedure (semplici) puoi adottare per cifrare e proteggere una cartella sul tuo Mac.
Se sei pronto a partire: partiamo!
Come cifrare e proteggere una cartella sul tuo Mac
Per ottenere questo risultato (cifrare e proteggere una cartella sul tuo Mac) devi ricorrere all’applicazione Utility Disco. Si trova dentro la cartella “Utility”, dentro quella chiamata “Applicazioni”. Il sistema più veloce per lanciarla è usare Spotlight, il motore di ricerca di macOS. Lo evochi con la scorciatoia da tastiera Cmd-Barra spaziatrice, digiti nel campo di ricerca “utility disco” (senza virgolette, mi raccomando), e in un attimo apparirà. Selezionala, e premi Invio.
L’applicazione sarà lanciata e pronta a servirti.
Adesso ti domanderai: che cosa devo fare?
Dopo che Utility Disco è stata lanciata, dovrai seguire i nostri passaggi.
- Vai nella barra dei menu dell’applicazione e clicca su File > Nuova immagine > immagine da cartella
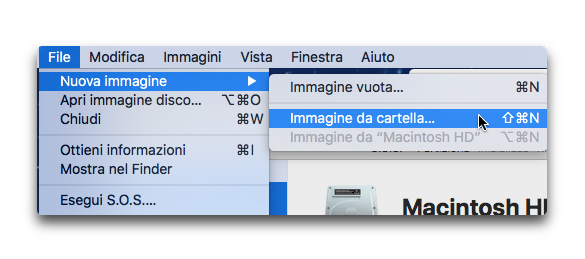
- seleziona la cartella che racchiude i file che desideri proteggere
- scegli il “luogo” del disco rigido dove desideri salvare la nuova immagine disco (forse la cartella “Documenti”?), e dalle anche un nome. Se vuoi, puoi anche aggiungere un tag, o etichetta
- scegli la codifica. Ne vedrai di 2 tipi: 128-bit AES; o 256-bit AES. Quest’ultima è lenta, è vero: ma più sicura. Scegli allora quest’ultima
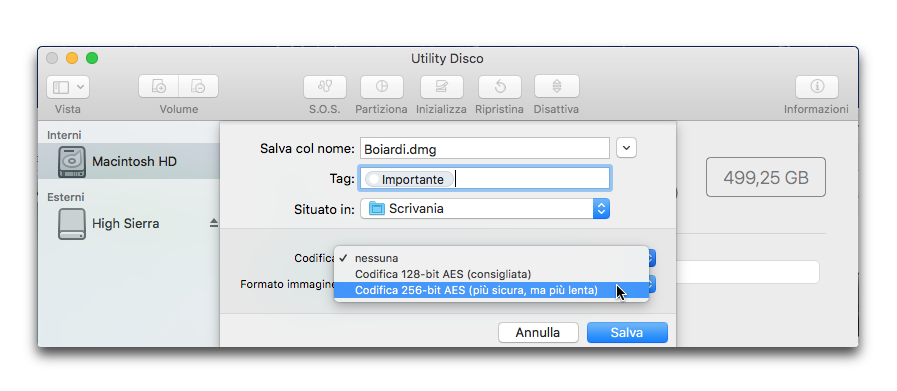
- scende una finestra. Devi digitare (2 volte) una password. L’icona della chiave che vedi a destra del campo di testo “Verifica” è un pulsante. Se lo chicchi potrai chiedere all’applicazione “Accesso portachiavi” di aiutarti a confezionare una password coi fiocchi.
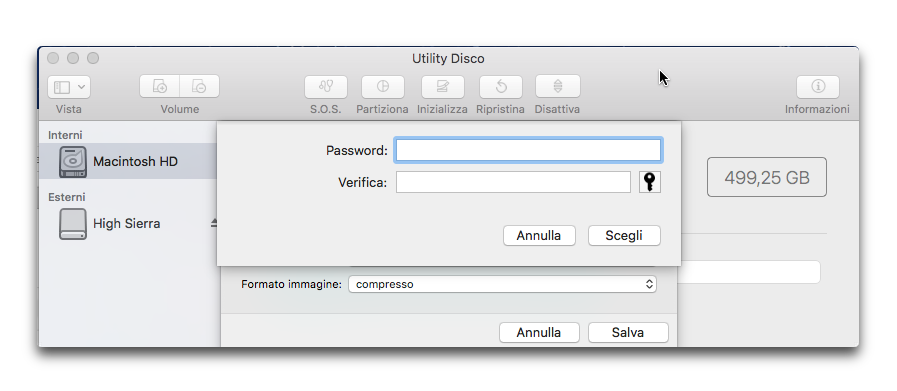
- ora devi scegliere il formato. Premi il menu a discesa e troverai diverse opzioni. Se desideri, in futuro, aggiungere dei nuovi file in questa cartella, dovrai scegliere “lettura/scrittura”. Se invece sono file che non vuoi più “toccare”, puoi selezionare “lettura”.
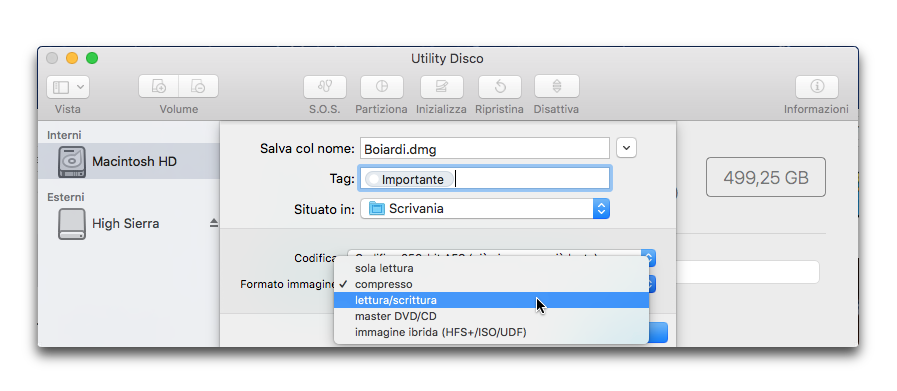
- infine premi “Salva”. A questo punto avrà inizio l’operazione di creazione dell’immagine disco. Quanto ci vorrà dipende dal numero di file che sono racchiusi nella cartella.
- Dopo che la cartella sarà stata creata, fai doppio clic sull’immagine disco (si tratta di un file .dmg). Inserisci la password (adesso potrai salvarla dentro l’applicazione Accesso Portachiavi)
- apparirà un’immagine disco. Doppio clic per aprirla e vederne il contenuto (e anche per aggiungere altri file)
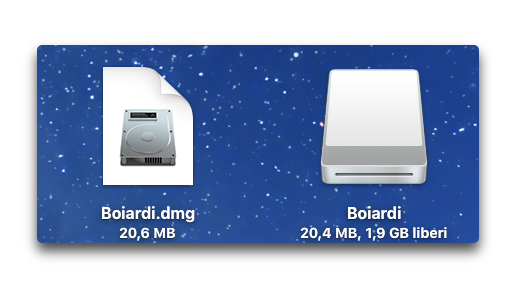
- dopo che avrai finito con le modifiche dovrai espellere l’immagine perché possa tornare a essere di nuovo protetta dalla password
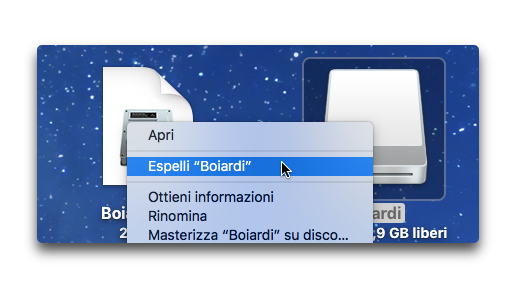
- la prossima volta che desideri di nuovo modificare il contenuto dell’immagine disco: doppio clic e inserisci la password
Ancora una cosa però.
Avrai notato che la creazione di una immagine disco di una cartella non interviene mai sulla cartella “originale”. Questa, e tutti i suoi contenuti, sono lasciati intatti perché questa operazione crea un’immagine disco. A qesto punto tu puoi spostare la cartella “originale”, oppure eliminarla trascinandola nel cestino e poi svuotandolo.