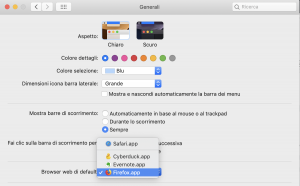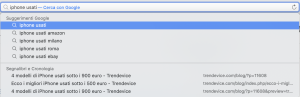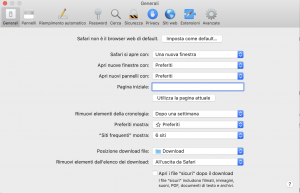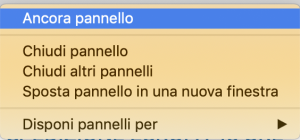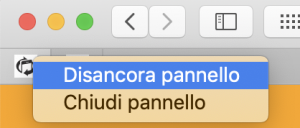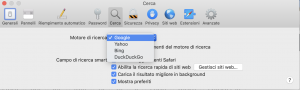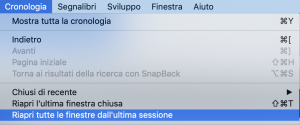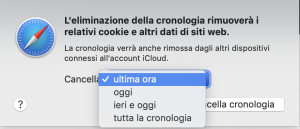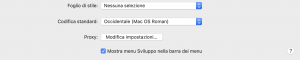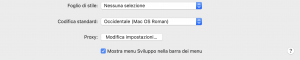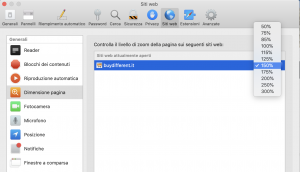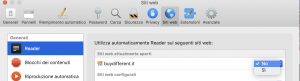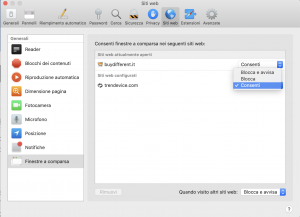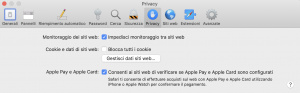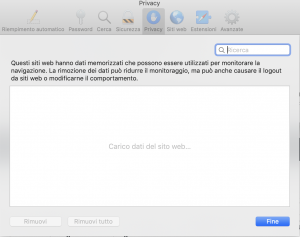Forse sei appena sbarcato sulla piattaforma Mac, dopo anni di Windows?
Bene, allora sei nel posto giusto.
Di certo userai il tuo Mac (fisso o portatile) soprattutto per navigare, e quindi hai bisogno di un navigatore Web.
Avrai notato un’icona nel Dock di macOS: quella di Safari che sui sistemi Mac è il navigatore Web per impostazione predefinita. Noi con questo articolo intendiamo mostrarti come usare al meglio proprio il navigatore Safari. Ma ti indicheremo anche come rimuovere la cronologia del tuo navigatore Web e come gestire i cookie. E anche altri trucchi piccoli e grandi decisamente utili.
Quindi: buona lettura!
Qualche riga fa abbiamo ricordato che Safari è il navigatore Web che Apple installa sui suoi Mac e che offre quindi agli utenti come navigatore predefinito. Ma questo non vuol dire che tu non possa scegliere dell’altro (come iCab; Firefox oppure Chrome).
Fai così, tanto per iniziare.
Lancia le Preferenze di Sistema (l’icona del Dock con gli ingranaggi), e vai nel pannello “Generali”. Al centro troverai la voce che dice: “browser Web di default”. Clicca il menu a discesa.
Qui trovi l’elenco dei navigatori web presenti sul Mac (che tu hai scaricato in precedenza). Basta selezionarne uno e d’ora in poi userai quello “alternativo”.
Ricordati di questa scorciatoia da tastiera: Cmd-L. Con questa selezioni il campo degli indirizzi di Safari in modo che tu possa facilmente digitare l’indirizzo senza cliccare. È una scorciatoia che funziona anche con altri navigatori Web.
Come forse sai, in Safari la barra degli indirizzi funziona anche come campo di testo di ricerca.
In pratica tu puoi digitare che cosa cerchi all’interno della barra, e poi premere Invio.
Ma andiamo avanti.
Le impostazioni Generali di Safari
Andiamo a vedere le impostazioni Generali di Safari. Devi usare le preferenze che raggiungi con la scorciatoia Cmd-, (dimenticavo: sì, devi proprio usare la virgola), e cliccare sul primo pannello.
In alto c’è il pulsante per rendere Safari il browser di default (o predefinito).
Sotto una serie di voci; buona parte di esse ha un menu a discesa che racchiude una serie di opzioni tra le quali scegliere.
Per esempio: puoi decidere se Safari si deve aprire con una nuova finestra; una nuova finestra privata o ancora con tutte le finestre dell’ultima sessione.
Ma puoi anche decidere di aprire le nuove finestre (o i pannelli?) usando i siti frequenti; una pagina vuota; i tuoi siti preferiti, oppure la “pagina iniziale”. Quest’ultima è da definire: premendo il pulsante “Utilizza la pagina attuale” ecco che avrai la tua pagina iniziale.
Per quanto riguarda invece i “siti frequenti”, poco più in basso Safari ti permette di indicargli quanti mostrartene (6/12/24). Inutile specificare che se hai appena iniziato a navigare non potrà ancora ben comprendere quali sono i tuoi siti preferiti; sarà necessario far passare forse qualche giorno.
Come vedi tutto è piuttosto semplice e intuitivo.
In questa sezione ci sono altre voci di interesse. Per esempio quella che consente di rimuovere gli elementi della cronologia dopo un tempo prestabilito (un giorno; una settimana; due settimane; un mese o addirittura un anno).
Quando scarichi qualcosa dal Web, Safari lo piazza sempre nella cartella Download (che infatti è già selezionata). Puoi sempre cambiarla premendo il pulsante a discesa e selezionando “Altro”, oppure “Chiedi per ogni download”.
Sotto abbiamo la voce per indicare a Safari quando rimuovere gli elementi dall’elenco del download: all’uscita da Safari; dopo un giorno; al termine del download oppure manualmente.
Ancorare i pannelli
Una funzione utile ma forse poco conosciuta è quella che permette di ancorare un pannello di Safari. Si può usarla per quei siti che visitiamo spesso.
È sufficiente premere il tasto destro del mouse sul pannello e selezionare il comando.
Ecco che cosa succederà.
Per “disancorare” i pannelli, premi di nuovo il tasto destro del mouse e seleziona il comando.
Ricorda che su Safari la scorciatoia da tastiera per aprire un pannello è Cmd-T. Funziona anche sugli altri browser.
Impostare il motore di ricerca
Google paga un bel mucchio di soldi a Apple per essere, sui sistemi Mac e iOS, il motore di ricerca predefinito. Ma anche in questo caso puoi sempre decidere di ricorrere a un’alternativa.
Vai nelle preferenze di Safari e clicca il pannello “Cerca”. La prima voce in alto racchiude un menu a discesa e dentro una serie di voci. Sono i motori di ricerca alternativi. Da segnalare DuckDuckGo, molto più rispettoso della privacy rispetto ai concorrenti.
Come riaprire tutte le finestre dell’ultima sessione
Se desideri riaprire tutte le finestre dell’ultima sessione, fai così.
In Safari, vai nella barra dei menu e clicca su “Cronologia”. Qui dentro troverai alcune voci di tuo interesse. Per esempio: quella per riaprire tutte le finestre dell’ultima sessione!
Ma non solo. Qui puoi riaprire l’ultima finestra chiusa oppure i pannelli chiusi di recente. E ricorda questo: se chiudi un pannello, con la scorciatoia Cmd-Z puoi riaprirlo e riavere il sito sul quale stavi navigando poco prima.
Sempre qui, ma in basso, c’è il comando “Cancella cronologia”. Anche se ne abbiamo già parlato, selezionalo.
Perché come vedi scenderà una piccola finestra con un menu a discesa. Qusto permette di eliminare la cronologia di navigazione in modo più selettivo.
Impersonare un altro navigatore Web
Vorresti navigare impersonando però Firefox? Firefox per Windows? Oppure Microsoft Edge? Con Safari puoi farlo, continuando a usare Safari!
Per prima cosa, nelle preferenze di Safari vai nel pannello “Avanzate” e in basso metti il segno di spunta a “Mostra menu Sviluppo nella barra dei menu”.
Praticamente è fatta.
Adesso vai nella barra dei menu di Safari e clicca su Sviluppo (che prima non c’era!); poi seleziona la voce “User agent”.
Qui troverai un elenco dei vari browser che tu potrai “impersonare”. Selezionane uno e buona navigazione!
Come mostrare l’indirizzo completo del sito Web
Da un pezzo Safari mostra nella barra degli indirizzi solo l’indirizzo della Home page. Quindi se tu navighi dentro un sito web anche per molte pagine, nella barra vedrai sempre e solo l’indirizzo della Home.
Se questo non ti piace vai nelle Preferenze e clicca il pannello “Avanzate”. La prima voce in alto ha una casella di spunta e accanto: “Mostra l’indirizzo completo del sito web”.
Come cambiare la vista di un sito web
Safari, per uno specifico sito Web, consente all’utente di mettere a punto delle opzioni interessanti.
Vai nelle preferenze del browser Web e clicca il pannello “Siti Web”.
Nella barra laterale a sinistra seleziona “Dimensione pagina”. Poi vai sul sito che vuoi “personalizzare”. A questo punto potrai impostare il livello di zoom della pagina.
In questo pannello puoi personalizzare altri aspetti della tua navigazione Web. Quando per esempio leggi del contenuto di solo testo, puoi decidere di usare automaticamente la funzione “Reader”. Premi, sempre in questo pannello, la voce “Reader” in alto a sinistra, poi spostati sul sito web e una volta che sarai approdato su di esso, seleziona “Sì” oppure “No” dal menu a discesa in modo che il Reader sia automaticamente attivato ogni volta che approdi su quel preciso sito.
Nella parte inferiore della finestra, a destra: “Quando visito altri siti Web” e 2 semplici opzioni. “Sì” e “No”.
In basso, nella barra laterale, ecco che puoi decidere il comportamento delle finestra a comparsa. Funziona sempre allo stesso modo: per un certo preciso sito, ti devi spostare su di esso e una volta lì selezionare dal menu a discesa il comportamento che desideri adottare.
In basso a destra, la voce “Quando visito altri siti Web” e 3 voci: Blocca; Blocca e avvisa; Consenti.
Attivare la navigazione privata in Safari
Attivare la navigazione privata in Safari è semplicissimo.
Clicca sull’icona di Safari nel Dock e seleziona il comando “Nuova finestra privata”. La barra sarà scura proprio per ricordarti che stai navigando in questa modalità.
Da ricordare che in questo modo il navigatore web non tiene traccia della tua cronologia di navigazione, ma sei sempre ben visibile (per esempio al tuo fornitore di connessione: Telecom, Fastweb o chi per lui).
Questo significa che la magistratura può facilmente risalire a te, in caso di necessità. La funzione Navigazione privata non ti rende invisibile…
Come gestire i cookie con Safari
I cookie sono delle striscie di testo che tutti i siti Web (tutti) salvano sul suo computer. In questo modo la tua navigazione sarà più semplice e veloce.
Quando Amazon ti “saluta” con un “ciao!” in alto a destra, è perché i cookie sono ben attivi. Siccome sono fondamentali per navigare (disattivarli è controproducente), vediamo come Safari affronta questo “argomento”.
Nelle preferenze di Safari clicca sul pannello “Privacy”.
Assicurati che la voce “Impedisci monitoraggio tra siti web” sia attiva.
Sotto quella relativa ai cookie. Safari offre la possibilitò di bloccarli tutti, e puoi anche ativare questa opzione e vedere come funziona. Di certo è più utile premere il pulsante “Gestisci dati siti web”.
dopo che l’elenco dei cookie è stato caricato, saranno presenti 2 pulsanti: Rimuovi tutto oppure Rimuovi.
Bloccare i video su Safari
Uno degli aspetti più irritanti della navigazione Web è planare su un sito e invece di leggere i contenuti che ci interessano, vedere partire un video. Non ci importa del video! Vogliamo leggere quel contenuto!
Per fortuna Safari ha un metodo semplice per risolvere questa seccatura notevole. Ne abbiamo parlato in un altro articolo: “Come bloccare la riproduzione dei video sul tuo Mac“.