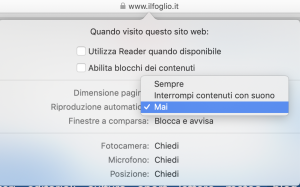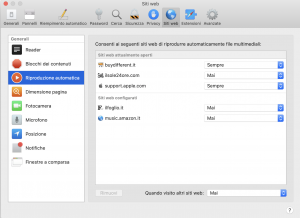Plani su un sito Web, e parte all’istante il video: seccante, non è vero?
Anche perché tu vuoi leggere quella pagina Web perché ti interessa il suo contentuo, non desideri affatto vedere il video.
Quel video ti disturba, interrompe la navigazione. È una grossa seccatura e a quanto pare sono sempre di più i siti che purtroppo ricorrono a questa “soluzione”.
Non importa se il video è muto: è sempre qualcosa che distrae, che tu non desideri affatto.
Ecco perché in questo breve articolo noi ti indicheremo che cosa per bloccare la riproduzione dei video sul tuo Mac.
Perché su Mac puoi bloccare in maniera definitiva i video i tutti i siti Web; oppure di uno specifico sito, quando tu plani su di esso. Ecco in quale maniera.
Come bloccare la riproduzione dei video sul tuo Mac
Sei arrivato su un sito Web che (purtroppo), ha la pratica di far partire il video non appena plani su di esso.
In questo caso vai nella barra dei menu di Safari e seleziona Safari > Impostazioni per il sito Web.
Troverai la voce “Riproduzione automatica” e un menu a discesa che racchiuderà 3 voci.
- Sempre. Come è ovvio, permette la riproduzione del video presente sul sito
- Interrompi contenuti con suono. Interrompe la riproduzione dei video con il suono, ma permette la riproduzione degli altri video
- Mai. Impedisce la riproduzione dei video del sito Web
Questo ha effetto solo sui video del sito Web sul quale ti trovi in quel preciso momento.
Come bloccare i video di tutti i siti Web
Abbiamo visto nell’articolo prtecedente come bloccare il video di un sito Web sul quale si plana. Ma non è l’unico “rimedio” che Safari offre ai suoi utenti.
Vai nelle Preferenze del browser Web e seleziona il pannello “Siti Web”. Nella colonna laterale a sinistra seleziona la voce “Riproduzione automatica”.
La sezione che trovi, al centro, è suddivisa in 2. In alto i siti web attualmente aperti; in basso invece quelli che hai configurato singolarmente. In entrambi i casi, come puoi vedere, ciascuna voce ha un menu a discesa e dentro a esso le solite 3 voci che abbiamo già conosciuto in precedenza.
Il tasto “Rimuovi” a sinistra viene attivato solo dopo che hai selezionato un sito web (per rimuoverlo da questa lista).
Invece in basso a destra c’è “Quando visito altri siti Web” e ancora un menu a discesa con le consuete 3 voci.