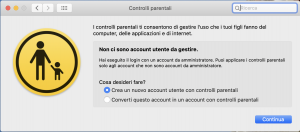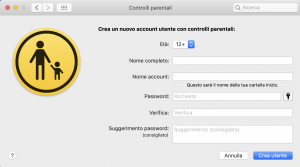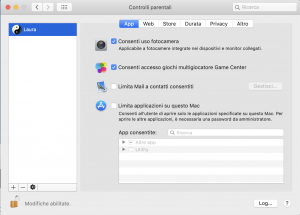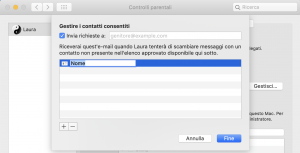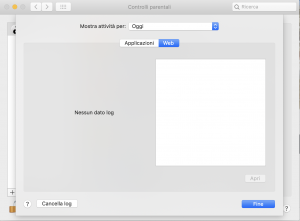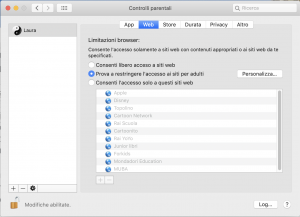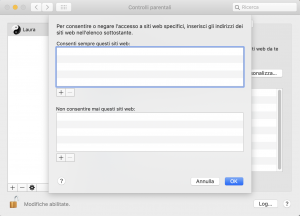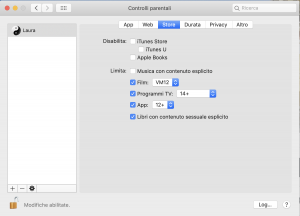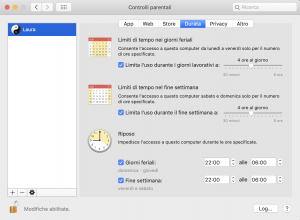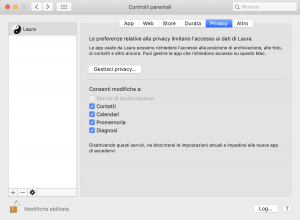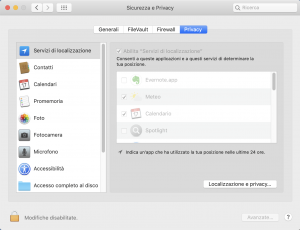Se sei preoccupato perché il Web contiene molti contenuti non adatti a un minore: continua a leggere questo articolo.
Perché ti indicheremo come usare la funzione “Controlli Parentali” presente sul tuo Mac. Si tratta infatti di un insieme di “difese” che macOS mette a disposizione dei genitori (ma non solo) per evitare di incappare in contenuti offensivi o potenzialmente pericolosi. Con un’avvertenza importante però.
Non sono infallibili.
Non è proprio possibile chiedere a un software di svolgere il lavoro di una persona. Al massimo può dare una mano, ma nulla di più. Inoltre è sempre possibile aggirare gli eventuali blocchi creati, oppure navigare con un altro computer, oppure usare un cellulare. Quindi non aspettiamoci miracoli.
Adesso però andremo a conoscere da vicino Controlli parentali.
Il Web è probabilmente una delle migliori invenzioni di questi anni. Ma come ogni cosa che ha a che fare con l’umanità, racchiude di tutto e di più. E spesso questo “tutto e di più” può essere dannoso, pericoloso; o pornografico.
Se in famiglia hai un minore, probabilmente da un pezzo stai riflettendo su come fare per evitare che certi contenuti siano visti da lui.
Probabilmente la soluzione migliore è sempre quella di spiegare al minore anche i rischi che vi sono sulla Rete, considerarlo quindi un alleato. Perché un altro modo di fare lo relegherebbe nel ruolo di “avversario”, con delle conseguenze imprevedibili.
Su macOS i Controlli parentali esistono per fornire ai genitori un aiuto per controllare le navigazioni dei minori sul Web. In pratica permette di applicare delle restrizioni che funzioneranno poi con qualunque navigatore (non solo Safari, ma anche Chrome per esempio).
Ora è tempo di conoscere da vicino la funzione Controlli parentali.
Come attivare i Controlli parentali
Lancia le Preferenze di Sistema del tuo Mac e clicca su “Controlli parentali”. All’istante sarai chiamato a fare una scelta.
Vale a dire: o creare un nuovo account utente con i controlli parentali (la scelta preferibile. Infatti è impostata come opzione predefinita).
Oppure convertire l’account che usi in un account con controlli parentali.
Come detto, sceglieremo la prima opzione, e poi premeremo il pulsante “Continua”.
Inserisci la tua password di Amministratore e procedi.
A questo punto ti troverai a che fare con una finestra.
Qui devi provvedere alla creazione di un account con controlli parentali. Se lo fai per un minore per prima cosa, nel menu a discesa in alto, indicherai l’età.
Quindi sarà necessario indicare il nome completo; creare la password, digitarla un’altra volta. Magari digitare un suggerimento per ricordarsela; e infine premere il pulsante “Crea”.
Dovrai inserire ancora la tua password di Amministratore, e l’account con i controlli parentali sarà infine creato.
A sinistra nella finestra c’è il nome dell’account sottoposto ai controlli parentali. Al centro invece ci sono diverse sezioni: App; Web; Store; Durata; Privacy; Altro.
Dentro ciascuna di esse vi sono una serie di voci che si possono spuntare per consentire oppure limitare determinati comportamenti o funzioni del sistema operativo.
Per esempio la sezione App permette di vietare a questo utente sottoposto a controlli parentali l’uso della fotocamera del Mac; limita l’app Mail solo ai contatti consentiti; limita le app consentite. Consente o nega l’accesso ai giochi del Game Center.
Qui possiamo già vedere come lavora questa funzione. Se mettiamo il segno di spunta a “Limita Mail a contatti consentiti”, il pulsante “Gestisci” diventa attivo. Puoi cliccarlo.
Nella parte inferiore di questa finestra potrai inserire i contatti con i quali questo utente minorenne potrà scambiare messaggi.
Se però arriva una mail da un contatto sconosciuto, che cosa succede? Potrai mettere il segno di spunta a “Invia richieste a”, e nel campo di testo il tuo indirizzo di posta elettronica. Riceverai quindi una mail quando avverrà tutto questo; una sorta di “allerta”.
In basso a destra c’è il pulsante “Log”. Lo troverai anche negli altri pannelli. Cliccandolo adesso lo troverai vuoto, ma è qui che il Mac di questo account con controlli parentali mostrerà l’attività dell’account stesso: sia sul Web, che con le applicazioni.
Prima di procedere. La creazione di un account con Controlli parentali attivati vuol dire che il Mac resta sempre uno; ma che questo account avrà un’indipendenza limitata (sarà il genitore a vagliare messagi, contatti e altro ancora). Benché limitato, questo account avrà per esempio il suo salvaschermo; il suo sfondo scrivania. Potrà creare cartelle, salvare documenti e file ma senza “mescolare” tutto questo con documenti e file dell’Amministratore. Gli account in pratica consentono di usare un solo Mac, ma come se fosse più di uno, con ciascun account distinto dagli altri.
Andiamo però nella sezione Web.
Controlli parentali e Web
Troverai ad attenderti 3 voci: “Consenti libero accesso a siti Web”; “Prova a restringere l’accesso ai siti per adulti”; “Consenti l’accesso solo a questi siti web”.
Da notare che Apple scrive “Prova a restringere”. Se ti ricordi, all’inizio di questo articolo scrivevamo che questa funzione, pure utile, è tutt’altro che perfetta. E qui Apple ce lo dimostra.
Mettendo il segno di spunta il pulsante “Personalizza” diventa attivo: cliccalo.
Nella parte superiore potrai inserire i siti web al quale l’utente potrà sempre accedere; in quella inferiore invece, l’elenco ai siti web ai quali non potrà accedere. Ma come detto in precedenza: non attenderti miracoli. Di siti violenti o pornografici ce ne sono tantissimi, e hanno nomi a volte in apparenza innocui. Oppure: cambiano appena il nome. Per esempio il sito www.siamozozzi.com può diventare www.siamosporchi.com. A quel punto il Mac darà il via libera.
Ecco perché è bene, prima di attivare i controlli parentali, spiegare al minore che cosa si fa, perché lo si fa. E soprattutto indicargli i rischi affinché lui per primo impari a tutelarsi da sé, collaborando con i genitori, invece di sfuggirli.
I controlli parentali e gli acquisti
La sezione “Store” ha potere solo sui negozi Apple, naturalmente, mentre non può nulla su tutti gli altri (Amazon per esempio).
Permette di disattivare l’Apple Books, iTunes U e iTunes Store. Ma anche di limitare la musica e i libri con contenuto esplicito e i film, le app, i programmi tv.
I Controlli parentali e la durata della navigazione web
Il pannello “Durata” è forse quello più interessante. Consente all’utente Amministratore di decidere i limiti di tempo nei giorni feriali; nel fine settimana; oltre a impedire l’accesso al computer durante le ore specificate. Ovviamente queste limitazioni riguardano solo l’utente con controlli parentali attivati; non riguarderanno mai te.
I controlli parentali e la privacy
L’account sottoposto a controlli parentali navigherà, ovviamente. Quindi i suoi dati saranno oggetto di interessamento da parte dei siti web. Se è inevitabile che accada, è tuttavia possibile mettere un freno a questa pratica.
Ricordiamo che gli utenti Apple sono più fortunati degli altri. Poiché Apple ricava danaro dalla vendita dell’hardware (Mac, iPhone, Apple Watch, eccetera), è più severa per quanto riguardo la privacy. Altre aziende (Google), che incassano miliardi di dollari dalla pubblicità, non hanno tutta questa severità a proposito del tracciamento degli utenti. Se lo facessero, i loro ricavi precipiterebbero.
Premendo “Gestisci privacy” si apre il pannello “Sicurezza e privacy”.
Potrai disabilitare per questo account i servizi di localizzazione. Ma anche limitare la raccolta dei dati pubblicitari (per vedere questa voce, nelal colonna a sinistra scorri verso il basso).
Infine il pannello “Altro” racchiude diverse voci. Per esempio limitare il linguaggio esplicito del dizionario; impedire l’uso di stampante e scanner, o la masterizzazione ddi CD e DVD.
Impedire che il Dock sia modificato e la disattivazione di Siri (l’assistente vocale) e della fnzione di Dettatura.
Qui è anche possibile attivare il Finder semplificato. È un Finder dedicato agli utenti poco esperti (magari anziani).
Il Finder semplificato mostra solo tre cartelle: Le mie applicazioni, Documenti e Condivisa.
Ecco che cosa sono i Controlli parentali su Mac, e che cosa puoi ottenere da essi.