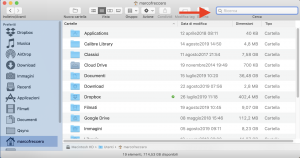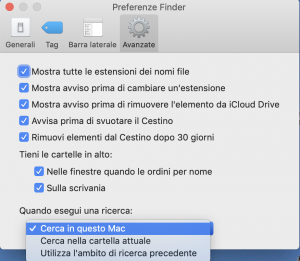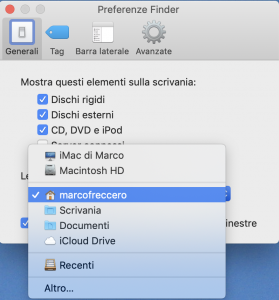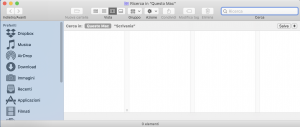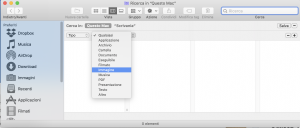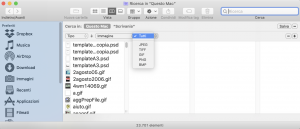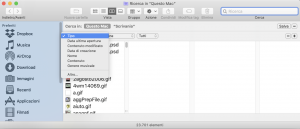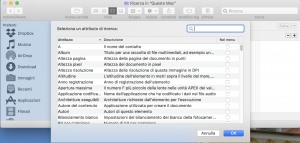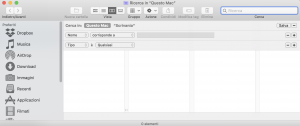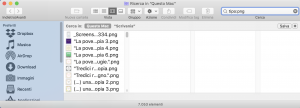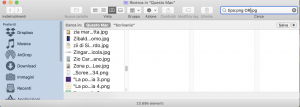Su macOS sappiamo tutti che c’è l’ottimo Spotlight, il motore di ricerca che trova tutto quello di cui abbiamo bisogno.
La sua ricerca non si limita solo al disco di avvio, ovviamente ma: siamo certi di sapere come usarlo?
In realtà buona parte degli utenti di macOS si limita a usare Spotlight anche perché spesso i suoi risultati soddisfano i propri bisogni.
Vuoi lanciare velocemente un’app installata sul tuo Mac? Basta digitare l’inizio del suo nome (per esempio: Aud per Audacity), premere il tasto invio e l’app si apre.
Ma possiamo ricavare molto di più con un pizzico di impegno.
Oggi infatti parleremo della potenza della ricerca che offre il Finder, che consente all’utente di avere risultati più precisi e utili. Basta poco per ottenere dei risultati molto più interessanti, sul serio.
Andiamo allora a vedere che cosa possiamo ottenere!
Per evocare Spotlight, il motore di ricerca di macOS, basta usare la scorciatoia da tastiera Cmd-Barra spaziatrice. in un attimo abbiamo la sua interfaccia. È sufficiente scrivere, premere il pulsanti “Invio” e ottenere quello che cerchiamo.
Quello che molti non sanno, oppure hanno dimenticato, è che il sistema operativo di Apple offre molto di più.
Basta cliccare sull’icona del Finder presente nel Dock per vedere apparire la finestra del Finder: a destra in alto un campo di ricerca.
Basta inserire un termine e appariranno i risultati. Per impostazione predefinita la ricerca avverrà su “Questo Mac”. Vuol dire che tutti i file contenenti quel termine presenti sul disco di avvio del Mac, saranno elencati all’interno della finestra del Finder.
Poco fa abbiamo scritto che per impostazione predefinita (da Apple), è così; ma nulla impedisce che si modifichi questo comportamento: in quale maniera?
Il Finder (è sempre meglio ricordarlo), è un’applicazione come tutte le altre, e come tutte ha le sue preferenze. Che si evocano sempre alla medesima maniera: con la scorciatoia da tastiera Cmd-, (virgola).
Una volta apparse le preferenze, spostati nel pannello “Avanzate”. In basso vedrai un menu a discesa. Se lo clicchi troverai 3 voci.
Vale a dire: Cerca in questo Mac; Cerca nella cartella attuale; Utilizza l’ambito di ricerca precedente.
Ma che cosa vuol dire tutto questo?
La prima opzione: “Cerca in questo Mac” è quella proposta da Apple stessa come impostazione predefinita. Come si intuisce, la ricerca viene effettuata sul Mac; di solito gli utenti non hanno bisogno di nient’altro.
La seconda opzione: “Cerca nella cartella attuale” significa che la ricerca viene effettuata solo all’interno della cartella che è aperta. Ma per comprendere meglio il senso di questa opzione, conviene in realtà andare a dare un’occhiata nel pannello “Generali” del Finder.
In basso c’è la voce “Le nuove finestre del Finder mostrano”, e un menu a discesa che al suo interno racchiude altre voci.
Se si imposta “Documenti” oppure “iCloud Drive”, quando cliccherai sull’icona del Finder nel Dock, questa mostrerà sempre il contenuto della cartella “Documenti”; se imposti “Recenti”, mostrerà “Recenti”; se infine scegli “iCloud Drive”, mostrerà i contenuti che tu hai archiviato sui server di Apple.
Se quindi tu selezioni “iCloud Drive” in questo pannello; e in quello “Avanzate” selezioni la voce: Cerca nella cartella attuale, tu stai ordinando al Mac di cercare solo in quella cartella, escludendo tutto il resto. È utile da sapere perché se tu imposti invece la cartella “Home” (come fanno tutti), ma tu desideri effettuare una ricerca proprio tra i documenti conservati su iCloud Drive, il risultato sarà un mucchio di elementi che non ti servono, oppure sono fuori luogo.
Non scordiamo la terza voce presente nel pannello “Avanzate”: Utilizza l’ambito di ricerca precedente. Come indica la stessa frase, di fatto usa ancora i criteri che tu hai utilizzato nella ricerca precedente.
Se si apre la finestra di ricerca del Finder di macOS con la scorciatoia da tastiera Cmd-F, ecco che cosa avremo.
Di solito si digita un termine nel campo di ricerca in alto a destra e dopo pochi secondi appaiono i risultati. Ma il segno di addizione che vedi a destra, serve per rendere la ricerca più precisa.
Se per esempio sei a caccia di file .png, ecco che cosa devi fare. Per prima cosa premere il segno dell’addizione.
Poi nel menu a discesa “Qualsiasi”, seleziona “Immagine”.
In questo semplice modo la ricerca si effettuerà solo all’interno della categoria delle immagini; che è di certo molto più utile per noi, perché i risultati saranno inferiori.
E non finisce qui perché accanto a “Immagine” apprirà un secondo menu a discesa: “Tutti”. Basta cliccarlo per avere la possibiltà di estendere la ricerca a “Tutti” i tipi di file immagine presenti sul tuo Mac; oppure limitarla solo a quelli .png (oppure TIFF o JPG).
Non scordiamoci che in questa barra abbiamo ancora un altro menu a discesa: “Tipo”. Un clic e potremo vedere altre voci per rendere la nostra ricerca sempre più precisa.
Siamo quasi alla fine.
Perché in questo menu a discesa esiste ancora la voce “Altro”; e si sa: di solito una simile voce racchiude altre cose interessantissime.
Qui devi selezionare la voce, mettere il segno di spunta e infine premere il tasto “Ok” perché la ricerca prenda in carico il nuovo criterio di ricerca che hai appena scelto.
Non dimentichiamo mai che il segno di addizione che è presente in questa finestra, fa sì apparire una barra per rendere più precisa la ricerca; ma consente pure vederne apparire altre ancora, per una ricerca estremanente precisa e mirata.
Un piccolo sistema per avere risultati più veloci è utilizzare il termine “tipo” (ma senza le virgolette) e poi il genere di file che si ricerca, preceduto però dai due punti. Quindi in questa maniera:
tipo:png
Ecco l’esito della ricerca.
Non siamo ancora alla fine perché esistono ancora gli operatori booleani: AND – OR- NOT e AND NOT. Si scrivono sempre maiuscoli.
Gli operatori booleani permettono una maggiore flessibilità nella ricerca, che altrimenti si potrebbe ottenere comunque, ma a prezzo di qualche passaggio in più.
Dai un’occhiata a questa immagine.
Utilizzando l’operatore booleano OR chiedo al sistema di fornirmi i file png o jpg. Come puoi intuire, le possibilità di uso sono praticamente infinite, e c’è davvero da sbizzarrirsi. Spesso si usa la comoda interfaccia di Spotlight ignorando che sotto il cofano ci sono un sacco di altre possibilità.
Dimenticavo: un metodo veloce per usare l’operatore AND NOT è ricorrere al segno della sottrazione: -.