Forse ignori che alcune app di macOS permettono all’utente di proteggere i documenti con una password.
Se è tua abitudine produrre per esempio file di testo con Pages; oppure fogli di calcolo con Numbers (o presentazioni con Keynote), sappi che puoi evitare che qualcuno ci metta le mani sopra, modificandoli. In quale maniera?
Lo scopriremo assieme in questo articolo. Buona lettura!
Pages, Numbers e Keynote: cosa sono?
Se sei appena sbarcato sulla piattaforma Mac, sappi che hai 3 formidabili applicazioni per produrre praticamente ogni genere di documenti. Si tratta di Pages, Numbers e Keynote, sono gratuite e scaricabili dall’App Store: ma che cosa fanno?
Pages è un programma di videoscrittura. Puoi creare ogni genere di documento di testo e salvarlo in formato .doc, .docx oppure in formato .pages (ma anche PDF, epub, RTF o solo testo). Ovviamente è in grado di aprire e modificare file .doc o .docx di Word. Non avrai mai bisogno di acquistare Word per Mac di Microsoft: c’è Pages!
Se invece necessiti di un programma di fogli di calcolo per tenere sotto controllo spese ed entrate: Numbers! Inutile specificare che è compatible con Excel di Microsoft, quindi potrai aprire questo tipo di file, oppure crearli con Numbers.
Infine: Keynote è l’applicazione di Apple per la creazione di presentazioni. Indovina? Esatto: è compatibile con PowerPoint di Microsoft.
Ciascuna di queste 3 applicazioni semplici da usare ma interessanti e complete, permette all’utente di impostare delle password per impedire che qualcuno possa metterci le mani e modificare i propri file (magari i valori in un foglio di calcolo?).
Adesso andremo a scoprire come fare (piccola anticipazione: è semplicissimo).
Impostare una password su Pages, Numbers o Keynote
Per impostare una password su Pages, Numbers o Keynote, fai così.
Dopo che avrai lanciato l’applicazione, e creato il documento di testo (o il foglio di calcolo; o ancora la presentazione), vai nella barra dei menu e in File seleziona il comando “Imposta password”.
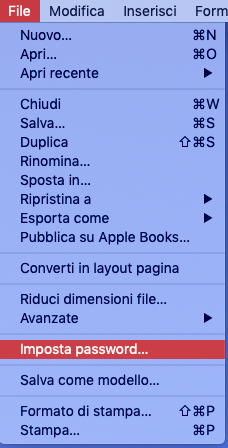
A questo punto scenderà una finestra.
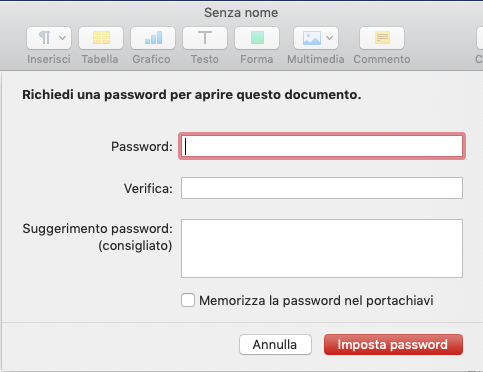
Qui devi digitare la password nel primo campo di testo; ripeterla identica anche nel secondo (naturalmente!); ed eventualmente aggiungere un suggerimento nel terzo campo di testo. Da notare che in basso c’è una casella di spunta. Permette di salvare la password all’interno dell’applicazione Accesso Portachiavi che su Mac si incarica di conservare tutte le password che crei. In questa maniera, se scorderai la password per aprire il tuo documento, potrai lanciare Accesso Portachiavi e cercarla (tramite la funzione di ricerca), dentro di essa.
La procedura è identica anche per le altre applicazioni (Numbers o Keynote che sia).
Quando poi cercherai di aprire il documento protetto dalla password, ovviamente vedrai apparire una finestra che richiederà di digitare appunto la password. Solo dopo questa operazione il documento sarà aperto e potrai modificarlo.
Da notare che nella barra del documento, accanto al nome, appare l’icona di un lucchetto. Per ricordarti che hai a che fare con un file protetto.
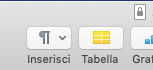
Cambiare o rimuovere la password
Se invece hai necessità di cambiare (o eliminare), la password da un documento: nessun problema. Anche in questo caso nulla di difficile o complicato.
Vai nella barra dei menu dell’applicazione, clicca su File e seleziona il comando “Cambia password”.
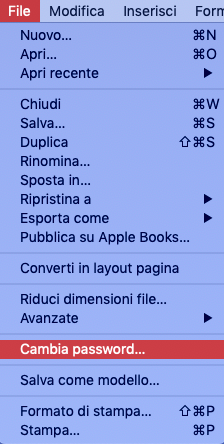
Scenderà una finestra che ti consentirà o di cambiare appunto la password; oppure di eliminarla (e a quel punto il tuo documento non sarà più protetto).
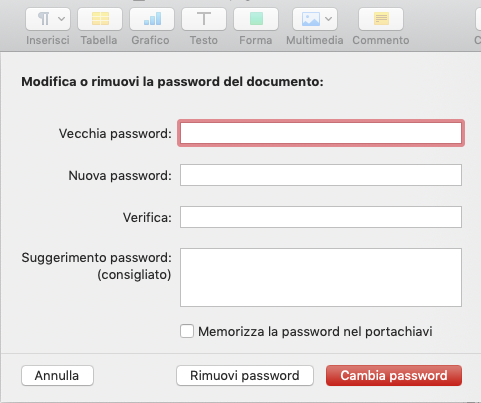
Bloccare i documenti di TextEdit
TextEdit è un editor di testo contenuto dentro macOS. Spesso per le necessità più basilari è più che sufficiente. Permette di salvare in .doc, .docx, .xml, PDF, .html e .odt (il formato di LibreOffice); ma anche di aprire questo genere di file.
E offre la possibilità di bloccare il documento sul quale si sta lavorando. Attenzione: bloccare, non proteggere. Perché di fatto non esiste la possibilità di inserire una password.
Occorre cliccare il piccolo triangolo che si vede accanto al nome del file. A destra, una casella di spunta e il termine “Protetto”. Mettendo il segno di spunta, il file sarà protetto. Ma basterà togliere il segno di spunta perché la protezione sparisca.
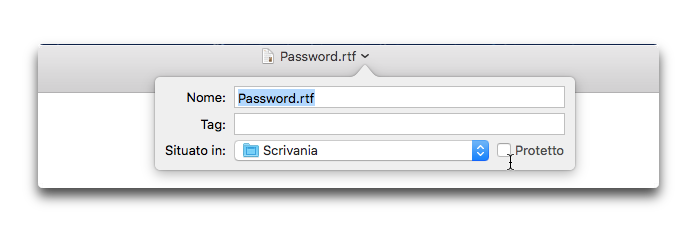
Non si tratta che di un espediente per evitare di manomettere (in modo inconsapevole) il file; ma nulla di più.



