Tu odi lo spam: come tutti.
Non per questo lo spam demorde, anzi; sembra aumentare sempre di più!
Ma per fortuna l’applicazione Mail di macOS ha un sistema semplice per cancellare automaticamente lo spam: non lo sapevi?
Adesso vedremo assieme come fare, ma prima di iniziare sappi che si tratta di qualcosa di molto semplice. In questo tutorial infatti ti mostreremo non solo come cancellare lo spam da Mail; ma anche altri piccoli dettagli.
Andiamo a iniziare.
Configurare l’account per eliminare lo spam
Innanzitutto lancia Mial, poi vai nelle preferenze dell’applicazione con la scorciatoia da tastiera Cmd-, (virgola). Una volta che sarai qui devi andare nel pannello “Account” ed entrare in quello chiamato “Regole casella”. Qui dovrai fare 2 cose. La prima: impostare “Junk” nella voce “Casella indesiderata”.
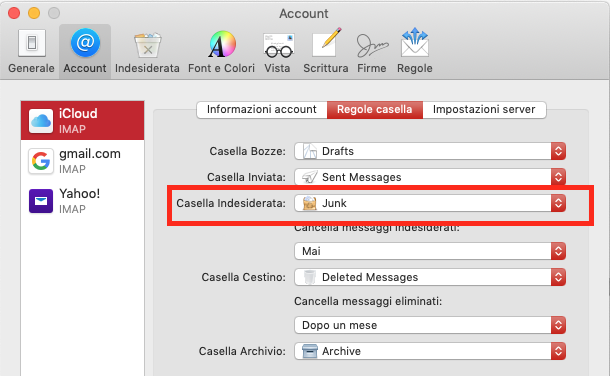
La seconda: sotto troverai la scritta “Cancella messaggi indesiderati”, e un menu a discesa. Cliccalo e seleziona tra le voci presenti quella che preferisci.
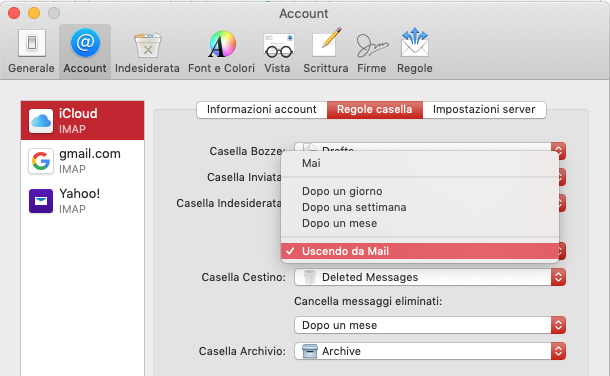
Non finisce qui.
Poco sotto troverai “Casella Cestino” con un menu a discesa da impostare; e sotto questo anche “Cancella messaggi eliminati” e un altro menu a discesa.
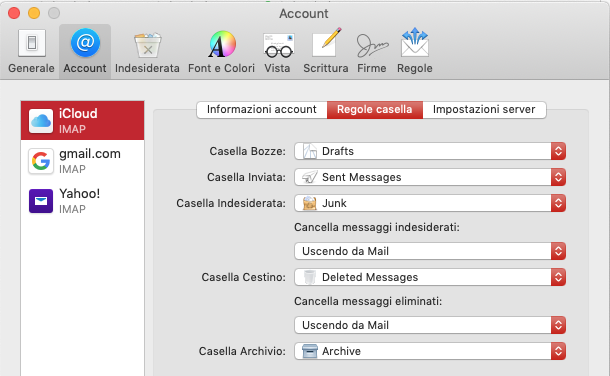
Una volta che hai fatto tutto questo devi ripetere questa operazione per tutti i tuoi account che hai impostato in precedenza all’interno di Mail.
Ma se sei all’inizio della tua esperienza sul Mac, ricorda che devi addestrare Mail a distinguere le mail di posta spazzatura (o spam), da quelle legittime.
In quale maniera? Adesso andremo a vederlo.
Come insegnare a Mail a riconoscere lo spam
Se sei appena sbarcato sulla piattaforma macOS, e sei alle prese con il tuo primo Mac (portatile oppure da scrivania), devi anche imparare un po’ di cose. Nulla di davvero difficile.
Di certo odi la posta spazzatura. Mail, l’applicazione che su Mac gestisce la posta spazzatura, è un ottimo strumento per metterci un argine. Ma occorre verificare che certe impostazioni siano attive e correttamente configurate.
Vediamo come.
Lancia l’applicazione Mail e vai nelle Preferenze con la scorciatoia da tastiera Cmd-,(virgola). Clicca sul pannello “Posta indesiderata”.
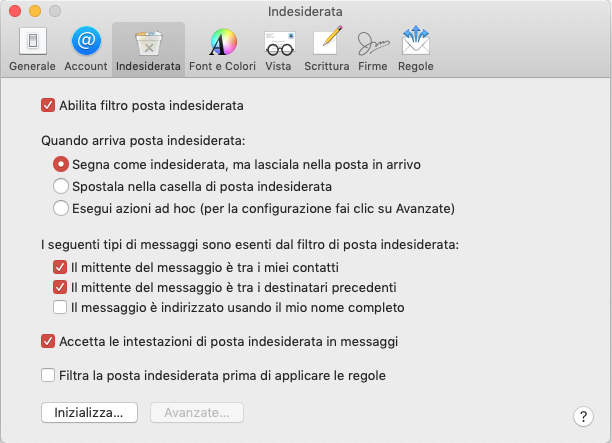
Per prima cosa, assicurati che la voce in alto: “Abilita posta indesiderata” sia attivata. Se infatti non lo fosse, Mail sarebbe incapace di fare il suo lavoro (disinguere la posta legittima da quella che non lo è).
Se sei agli inizi, devi spuntare poi la voce che dice: “Segna come posta indesiderata, ma asciala nelal posta in arrivo”. Per quale motivo?
Questo è il sistema migliore per insegnare a Mail a capire quali sono i messaggi genuini dallo spam. L’applicazione si limiterà a contrassegnare con una barra scura, in alto, i messaggi “sospetti”. Sarà presente, sempre, un pulsante che dice “Non è posta indesiderata”. Cliccandolo, Mail comprenderà che quel messaggio non è spam, ma magari è solo un messaggio di un amico.
Dopo un certo periodo di tempo (un mese?), quando sari certo che Mail ha imparato a distingere le mail “buone” dalla posta spazzatura, potrai mettere il segno di spunta a “Spostala nelal casella di posta indesiderata”. Ma è sempre meglio dare un’occhiata a quello che arriva, andando a selezionare la casella di posta indesiderata. Di solito Mail è molto preciso, ma ogni tanto può prendere un abbaglio e segnare come “spam” quello che non lo è.
Ci sono poi altre 3 voci importanti. Le prime due (“Il mittente del messaggio è tra i miei contatti” e “Il mittente del messaggio è tra i destinatari precedenti”) devono essere spuntate. Il motivo è evidente: di certo tu non scrivi, né hai tra gli amici, conoscenti o parenti uno… spammer!
La terza voce invece “Il messaggio è indirizzato usando il mio nome completo” è bene non spuntarla. Spesso lo spammer riesce facilmente a confezionare una mail con il nostro nome completo.
La voce in basso “Accetta le intestazioni di posta indesiderata in messaggi” vuol dire che il tuo provider Web applica già dei filtri alla posta in arrivo. Mettendo il segno di spunta tu dici a Mail di prestare attenzione a questa prima opera di “scrematura” effettuata dal tuo provider Web.
Il pulsante “Inizializza” in basso a sinistra è da usare quando ti rendi conto che Mail commette troppi errori nella valutazione della posta in entrata. Con l’inizializzazione infatti azzererai tutto quello che Mail ha imparato col tempo, e dovrai quindi fare in modo che torni a imparare tutto da capo: come? Ma abilitando il filtro per la posta indesiderata e poi spuntanto “Segna come indesiderata, ma lasciala nella posta in arrivo”.


