Alla fine ti sei deciso: hai abbandonato la piattaforma Windows e sei passato al Mac. Ne hai sempre sentito parlare molto bene per via della robustezza del sistema operativo (macOS); e della solidità delle sue basi Unix.
Ti sembra tutto molto colorato, e vivo, ma anche… Complicato?
Non lo è.
Adesso c’è da imparare da zero abitudini e scorciatoie da tastiera: ma non essere preoccupato. Il Mac ha un modo più “amichevole” e semplice per gestire (e risolvere), i problemi. Dimentica tutti i mal di testa della piattaforma Windows: sei su Mac, adesso!
Per esempio: che cosa fare quando un’applicazione di macOS non risponde più ai comandi?
Come agire quando sullo schermo del tuo Mac appare una ruota colorata che gira, gira, gira…?

iMac Retina Ricondizionati BuyDifferent
Niente paura.
In questo articolo ti spiegheremo come forzare l’uscita delle app. Andiamo a vederlo assieme!
Su Windows quando c’è un problema, sai bene cosa fare. Basta rivolgersi alla scorciatoia da tastiera Ctrl-Alt-Delete; ma su Mac?
Su Mac c’è un’altra combinazione, e un altro modo per risolvere certi problemi.
Per prima cosa: non è detto che la ruota colorata che gira sia sempre indice di un problema da risolvere in maniera “brutale”: con l’uscita forzata. A volte, Safari incappa in un sito scritto con le parti meno nobili del corpo umano; ecco allora la ruota colorata.
In questo caso la soluzione migliore è… Avere pazienza. Attendere. Di solito il navigatore Web reagisce in questa maniera perché ha incontrato “qualcosa” sul sito, poco corretto. Può essere uno script, o qualche altro elemento del codice che gli è indigesto.
In questo caso tutto si risolve, appunto, con la pazienza. Dopo qualche secondo, la ruota colorata scompare, e tu puoi procedere.
Quando non succede: ecco cosa devi fare.
Uscita forzata via Dock
Il Dock è la striscia di icone che sta alla base dello schermo (ma puoi anche piazzarlo o a destra dello schermo, oppure a sinistra). Quando lanci un’app, questa apparirà qui con la sua bella icona. Se clicchi il tasto destro del mouse su di essa, vedrai apparire una serie di comandi: uno è “Esci”.
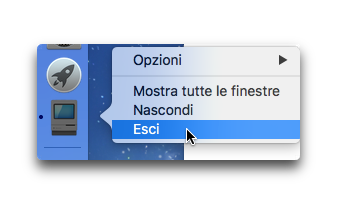
Quando non hai più bisogno di un’app e vuoi chiuderla, devi selezionare questo comando (ma è più rapida la scorcicatoia da tastiera: Cmd-Q).
Quando l’app mostra un problema, vale a dire appare la celebre ruota colorata che gira senza posa, il comando non sarà più “Esci”, bensì “Uscita forzata”.
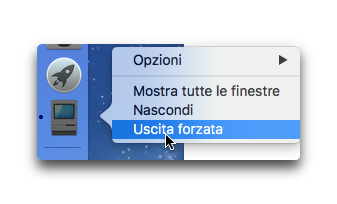
Come puoi capire, non ti resta che selezionare il comando “Uscita forzata” per uscire dall’app. Vale a dire: la chiudi.
Uscita forzata via Apple Menu
Un altro sistema per l’uscita forzata di un’app sul tuo Mac è rivolgersi al menu Apple. Vale a dire: l’icona della mela che vedi in alto a sinistra sullo schermo del tuo Mac. Qui trovi un elenco di voci, ma quella che ci interessa questa volta è “Uscita forzata”. Seleziona questo comando.
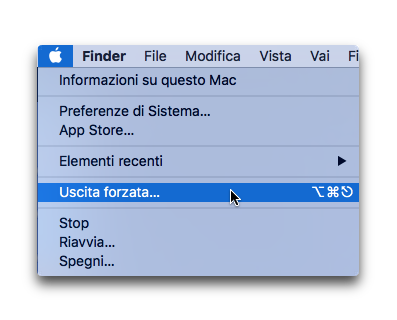
Nella finestra che appare, l’elenco delle app che sono in funzione sul tuo Mac in quel momento. Quando hai a che fare con un’applicazione che non risponde, il suo nome sarà però in rosso; e accanto avrà la scritta “Non risponde”. Come nella foto qui sotto.
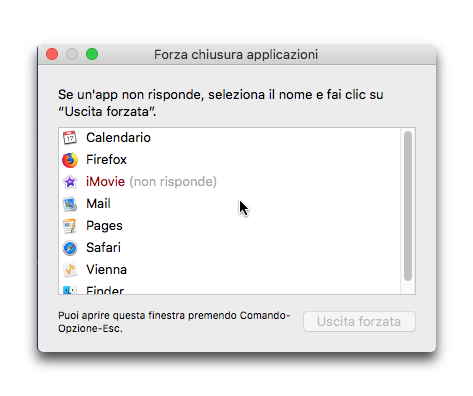
Il passo successivo?
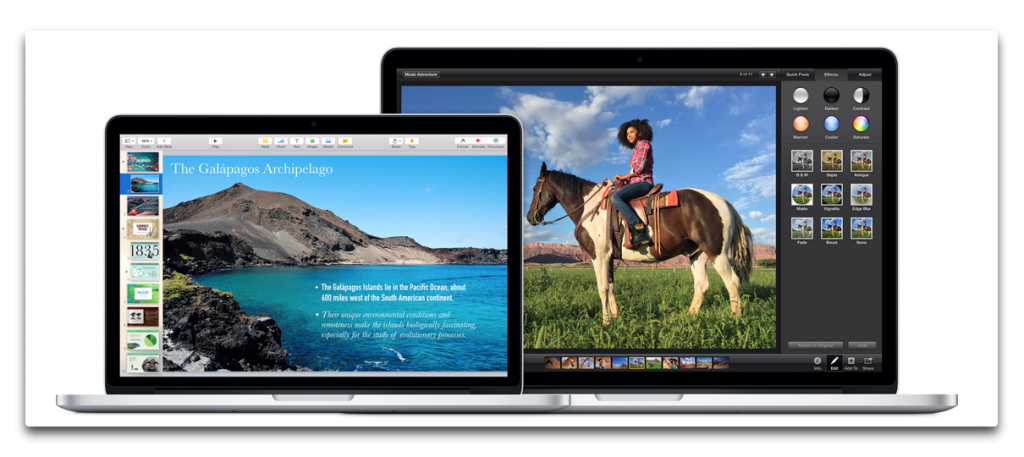
MacBook Pro Retina Ricondizionati BuyDifferent
Devi selezionare il nome dell’app e premere “Uscita forzata” a destra. Sarà chiusa all’istante.
Non è però necessario andare nell’angolo superiore sinistro dello schermo, premere l’icona della mela, e poi…
No: c’è un sistema più rapido per vedere apparire sullo schermo del Mac la finestra dell’Uscita forzata.
Una scorciatoia da tastiera facile da ricordare: Cmd-Opzione-Esc.
Il tasto Comando è veloce da individuare: ce ne sono 2 sulla tastiera del tuo Mac, e affiancano la barra spaziatrice. Uno sta alla sua destra, l’altro alla sua sinistra.
Il tasto Opzione è accanto a quello Cmd: quello che ha la scritta “Alt”. Come vedi, sulla tastiera del tuo Mac ce ne sono 2, alla sinistra e alla destra del tasto… Comando.
Infine il tasto Esc è il primo in alto a sinistra sulla tastiera del tuo Mac.
Uscita forzata via Monitoraggio attività
Il tuo Mac ha anche un altro sistema per effettuare l’uscita forzata di un’applicazione: si tratta di ricorrere all’applicazione chiamata “Monitoraggio attività”. Si trova dentro la cartella Utility, che è piazzata dentro la cartella Applicazioni.
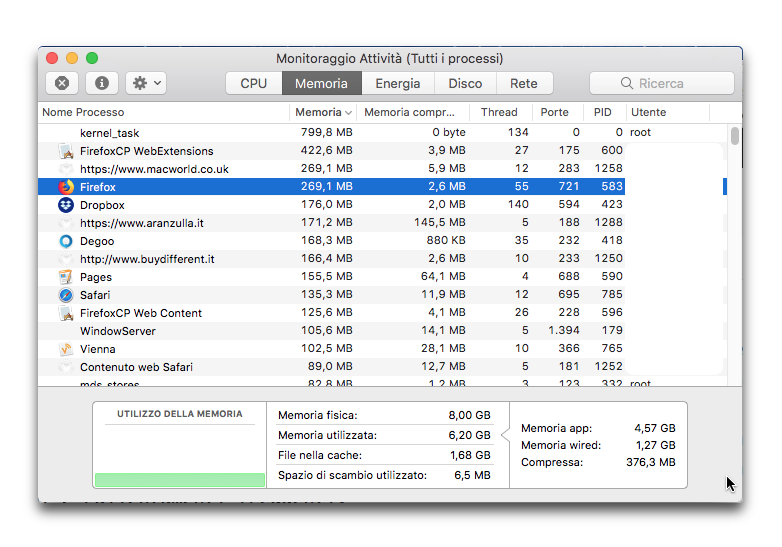
Ti starai chiedendo a che cosa serve, visto che non è semplicissimo “eovacre” questa applicazione. Ci si deve rivolgere a Monitoraggio attività quando una certa applicazione è soggetta troppo spesso a problemi e rallentamenti frequenti.
Dovrai solo individuare il nome dell’app, poi cliccarlo 2 volte per vedere apparire una finestra separata.
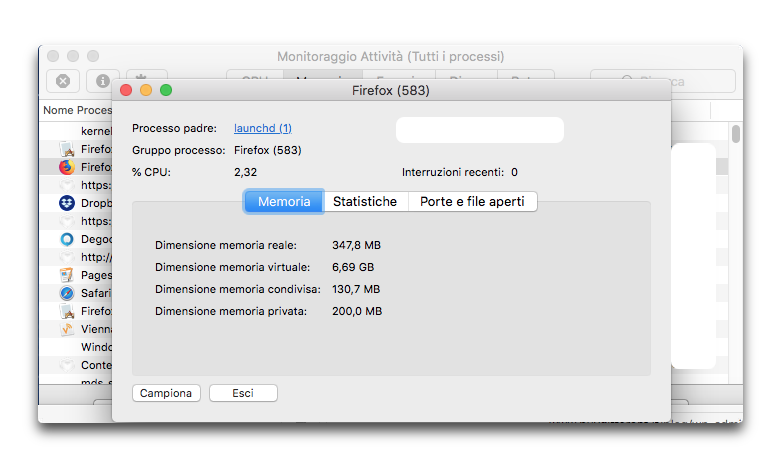
Spesso i dati che sono raccolte nei 3 differenti pannelli di questa finestra (Memoria; Statistiche; Porte e file aperti), non sono comprensibili a tutti. Ma se chiedi una mano in un forum, cis ono discrete possibilità che tu riesca a venirne a capo.
La finestra principale di Monitoraggio attività però ha il comando per eseguire l’uscita forzata di un processo.
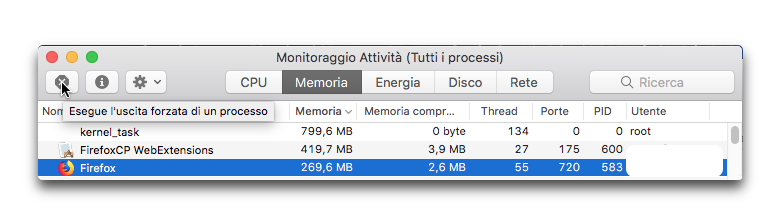
Insomma: selezioni un’app che ha dei problemi e premi il pulsante in alto a sinistra che racchiude al suo interno la “X”. Il processo sarà chiuso all’istante.


