A volte, può essere necessario riavviare il Finder di macOS. Ma tu non sai cosa fare.
Forse, non hai nemmeno le idee chiare su che cosa sia questo “Finder”.
In questo articolo scoprirai invece che cosa è il Finder, e come intervenire quando mostra qualche segno di “cedimento”.
Cominciamo col dire che il Finder… Ti sorride! Sì, è un tipo proprio amichevole.
Che cos’è il Finder?
Che cos’è il Finder?
Il Finder è un’applicazione.
Come Mail, come Safari, come Firefox. Con una differenza importante: non devi lanciarlo tu. Si… lancia da sé quando tu avvii il Mac.
È infatti il Finder che si occupa e si preoccupa di disegnare la Scrivania del tuo Mac (che è pure essa un’applicazione), le icone delle app, e di dare una gerarchia a file e cartelle sul tuo disco rigido (o disco a stato solido).
Se tu in un lampo trovi quello che ti serve: lo devi al Finder. Prima del Finder per lanciare un’app dovevi digitare sulla tastiera un preciso comando. Il Finder ha reso i computer democratico, mentre prima era per esperti.
Per conoscerlo meglio: clicca l’icona del Finder nel Dock, quella che raffigura la faccia bi-colore che sorride.
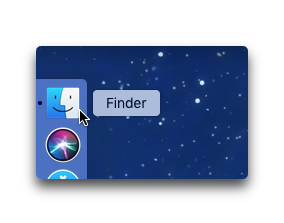
Apparirà la finestra del Finder.
Vai nella barra dei menu e nella voce “Finder”, seleziona “Informazioni su Finder”. Ecco un’altra finestra.
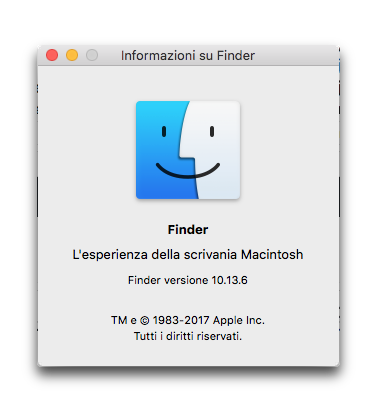
Siccome il Finder è un’applicazione… Ha le sue preferenze!
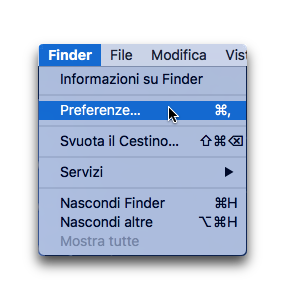
La finestra è suddivisa in 4 pannelli:
- Generali
- tag
- barra laterale
- avanzate
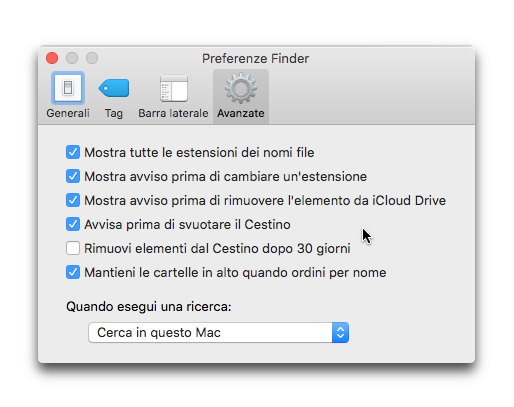
Ma torniamo all’argomento di questo articolo: come riavviare il Finder di macOS.
Per prima cosa: non si deve mai riavviare il Finder se non ce n’è davvero bisogno. E sono rare le situazioni che impongono questo riavvio.
Può essere necessario il riavvio del Finder quando appare sulla Scrivania del tuo Mac l’avviso che il Finder si è chiuso (succede).
O quando non solo un’app, ma un po’ tutto appare molto “lento”. O ancora: sembra non rispondere più, oppure risponde con una lentezza esasperante. (Risponde con lentezza: significa che quando clicchi sulla sua icona nel Finder, si prende un tempo lunghissimo per mostrare la propria finestra).
Precisazione importante: se il tuo Mac è vecchio, e lo trovi lento… Probabilmente riavviare il Finder non sarà di nessuna utilità.
Quando una macchina ha 4 o 5 anni, tutto diventa molto lento e la soluzione si chiama: aumentare la RAM.
Oppure sostituire il disco rigido con un disco a stato solido, più veloce.

Migliora le prestazioni del tuo Mac: passa agli SSD OWC!
Noi adesso parliamo di un Mac relativamente giovane che è diventato lento. Con una precisazione importante.
Quando lo spazio su disco inizia a scarseggiare, il Finder diventa lento. Per questo è essenziale fare in modo che il disco del tuo Mac sia sempre libero per almeno un 20%.
Come fare l’uscita forzata del Finder
Per fare l’uscita forzata del Finder, agisci così.
Clicca sulla Scrivania del tuo Mac. Questo porta sempre in primo piano proprio il Finder. Adesso, premi il tasto Maiuscole e clicca sull’icona della mela in alto a sinistra sullo schermo. Dai un’occhiata alle voci presenti. Ne troverai una che ti interessa.
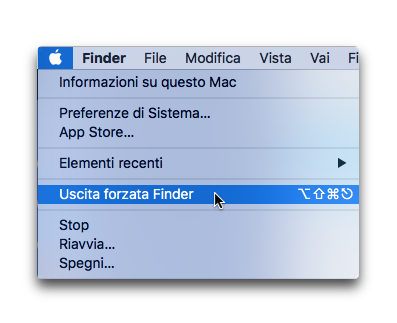
Se sollevi il dito dal tasto Maiuscole, tornerà a essere “Uscita forzata…”.
Seleziona il comando. Non ci sarà alcun riavvio del Mac. Se hai la finestra del Finder aperta, si chiuderà, e per qualche istante le icone presenti sulla Scrivania del tuo Mac scampariranno. Poi ricompariranno, a segnalare che il riavvio è avvenuto.
Semplice vero?
Come riaprire il Finder
Se hai qualche difficoltà a ricorrere al sistema che abbiamo appena visto assieme, forse puoi fare così.
Premi il tasto Alt sulla tastiera del tuo Mac.
Clicca l’icona del Finder nel Dock. Tra le diverse voci che vedrai, c’è quella che dice: “Riapri”. Selezionala.
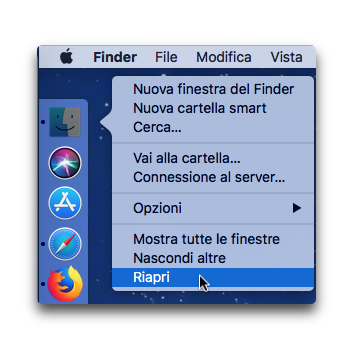
Riaprire il Finder con la scorciatoia da tastiera
In un precedente articolo abbiamo visto come fare l’uscita forzata delle app.
Leggi: Come forzare l’uscita delle app su macOS
Inutile dire che quella scorciatoia (Cmd-Alt-Esc) permette di “aprire” la finestra delle app in funzione, selezionare il Finder (che, è bene ricordarlo, è un’applicazione come tutte le altre), e poi procedere alla sua riapertura.
Il pulsante però non sarà mai “Uscita forzata” (come succede quando devi intervenire bruscamente sulle applicazioni “normali”); bensì “Riapri”.
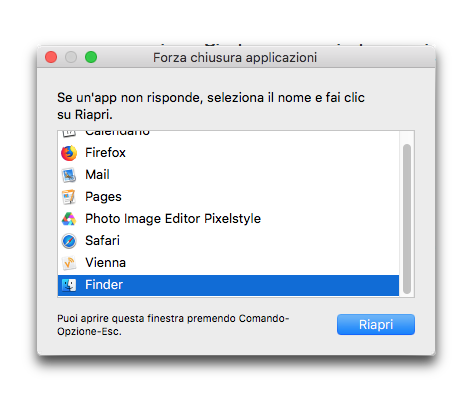
Il Finder non si “spegne” mai, ma si riapre solamente.
Mac usati? No, cerca il meglio: Mac Ricondizionati Buydifferent. Garantiti 12 mesi.


