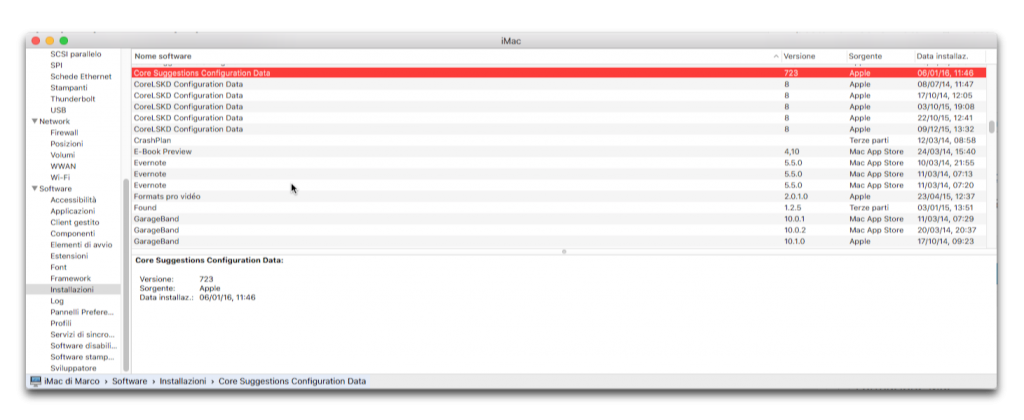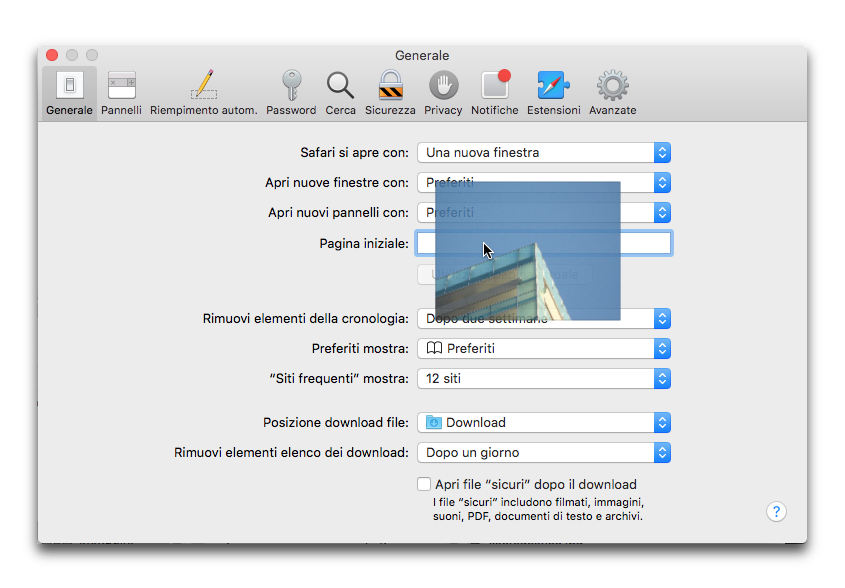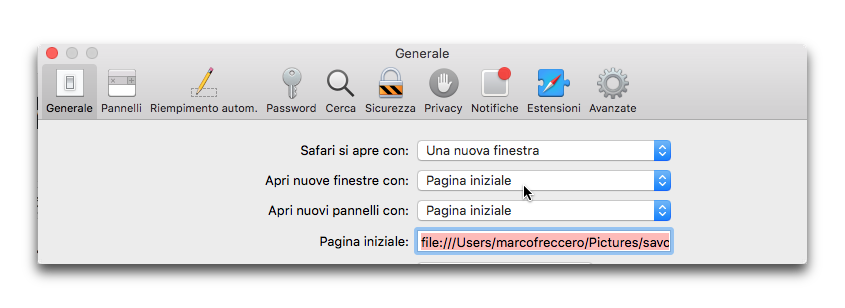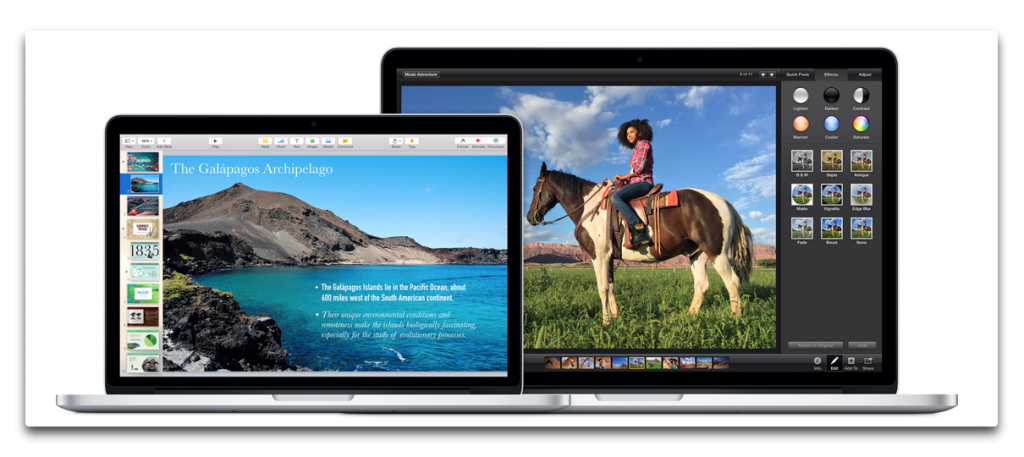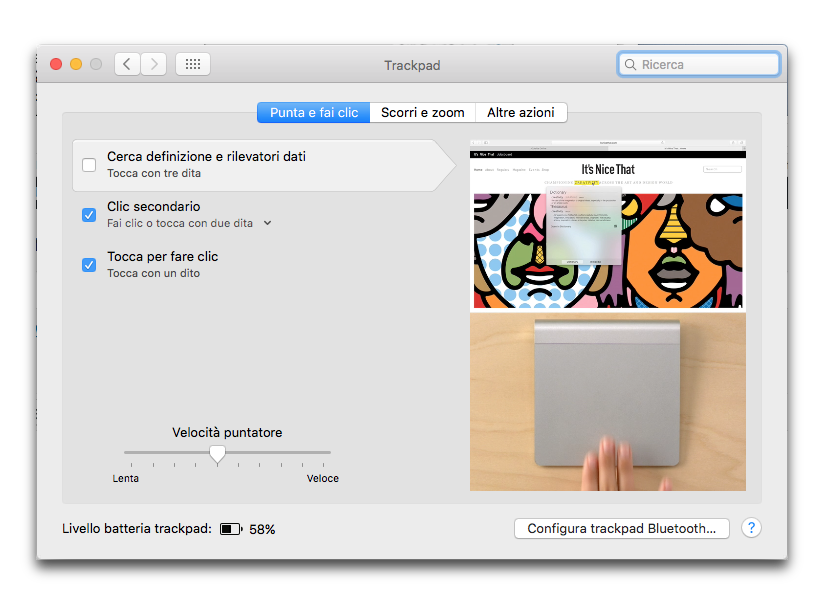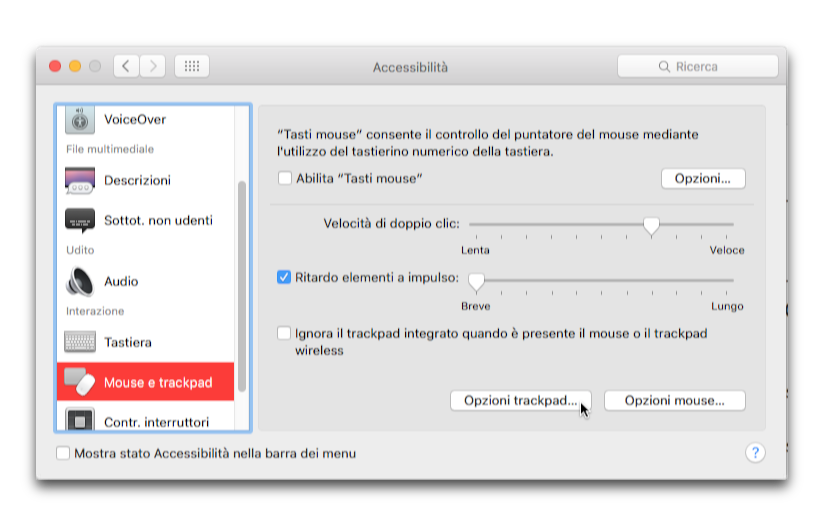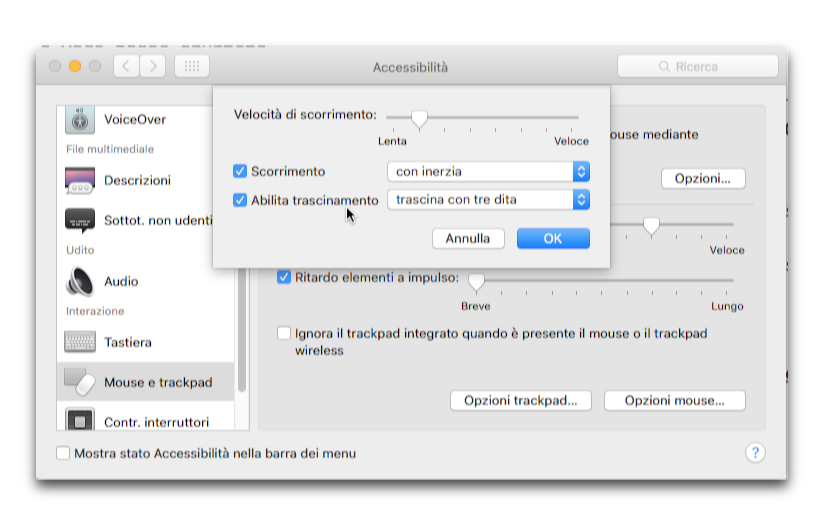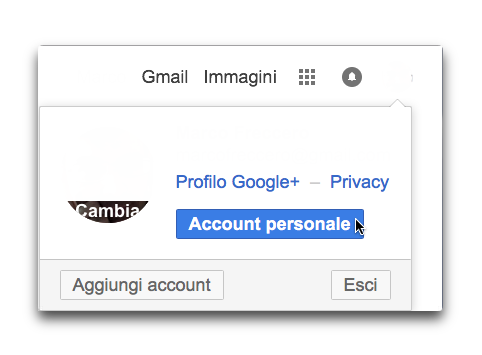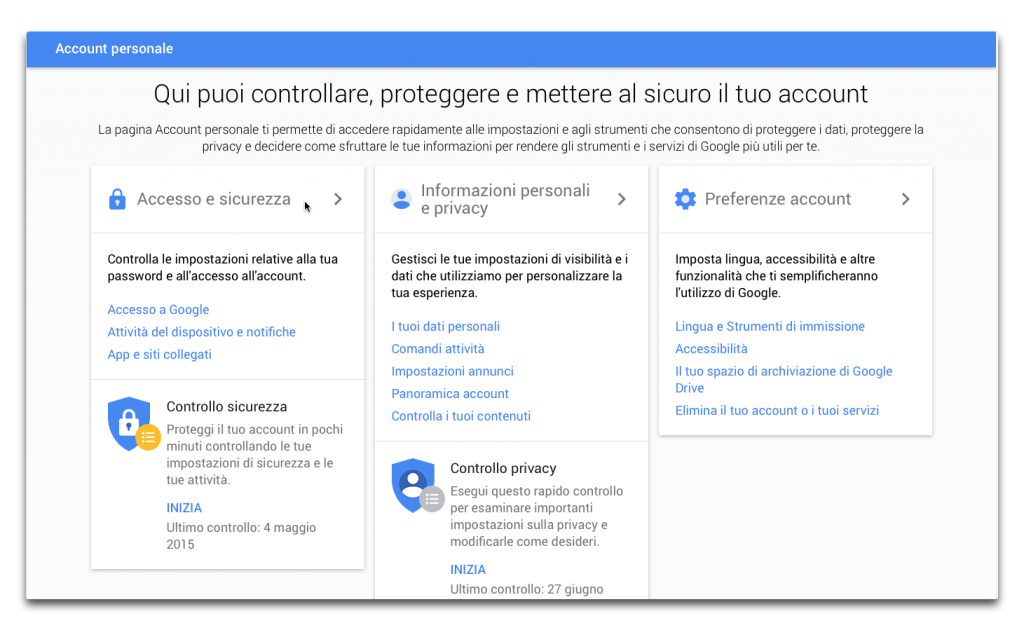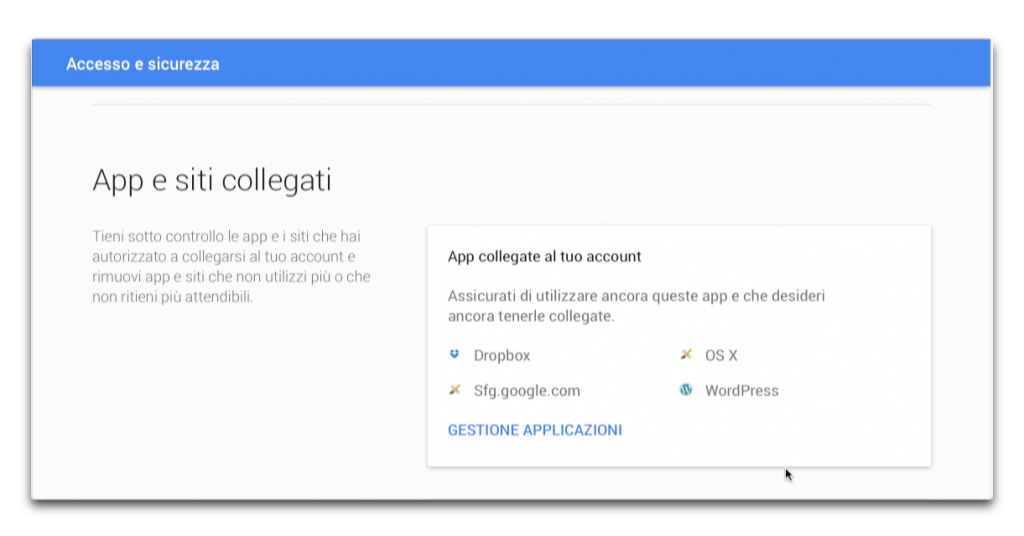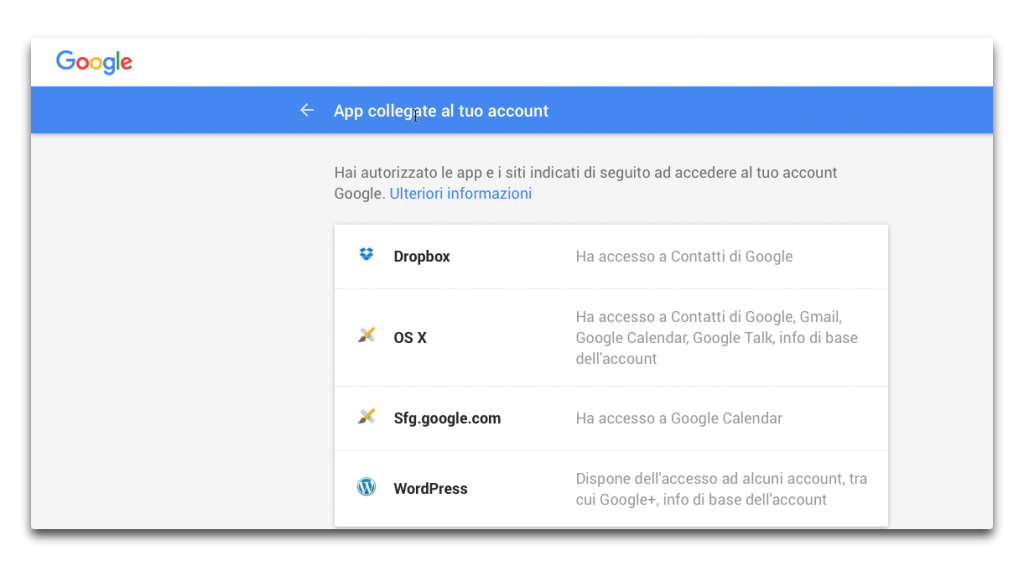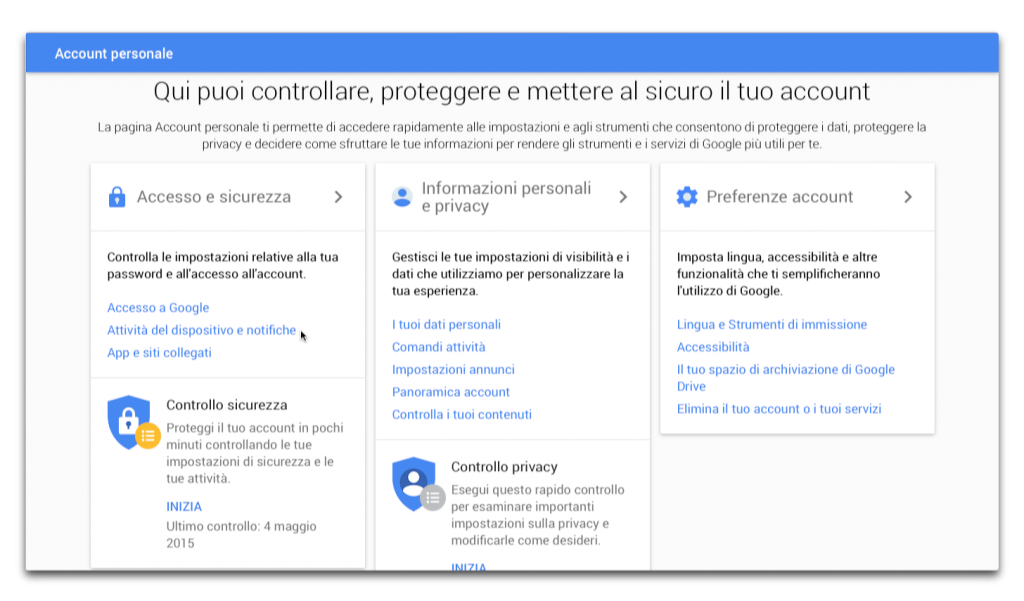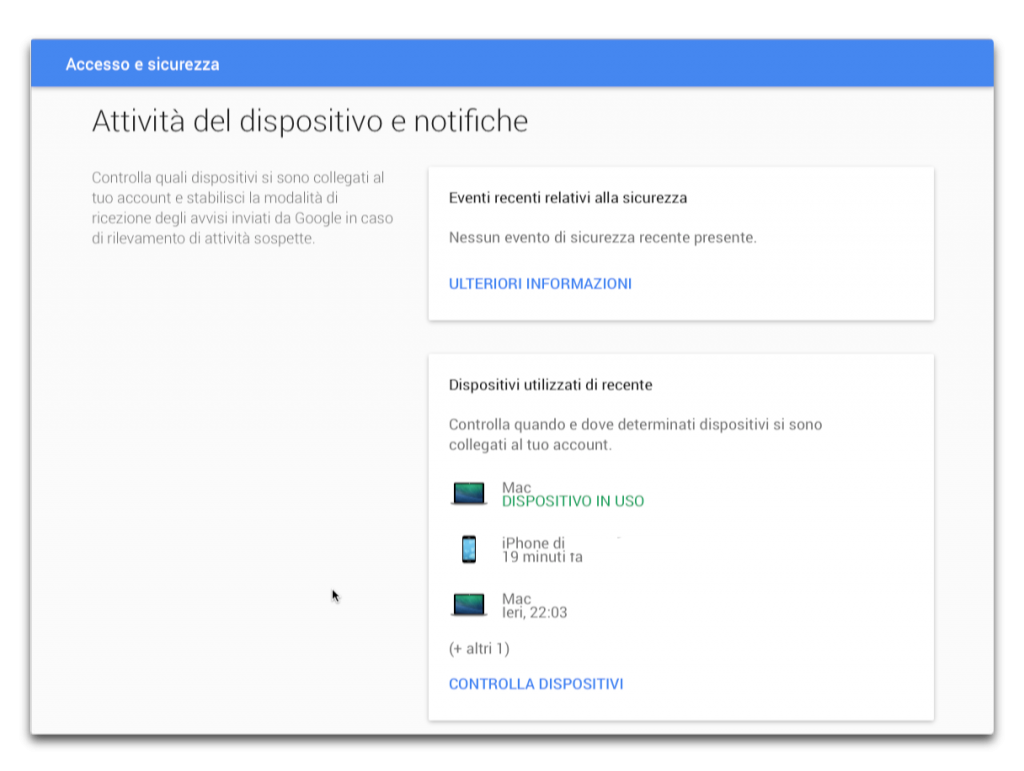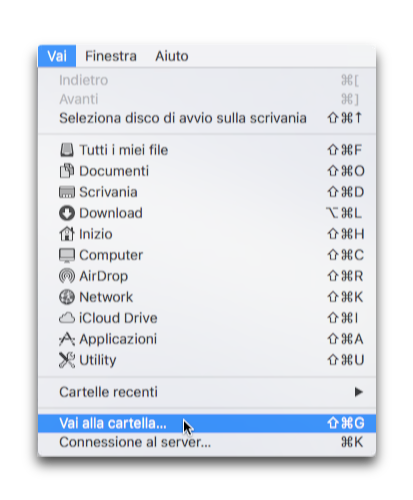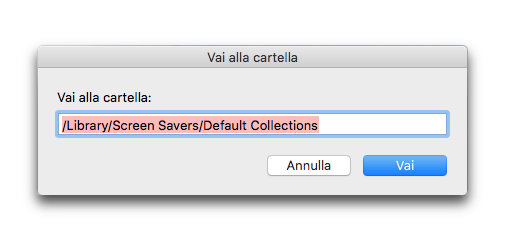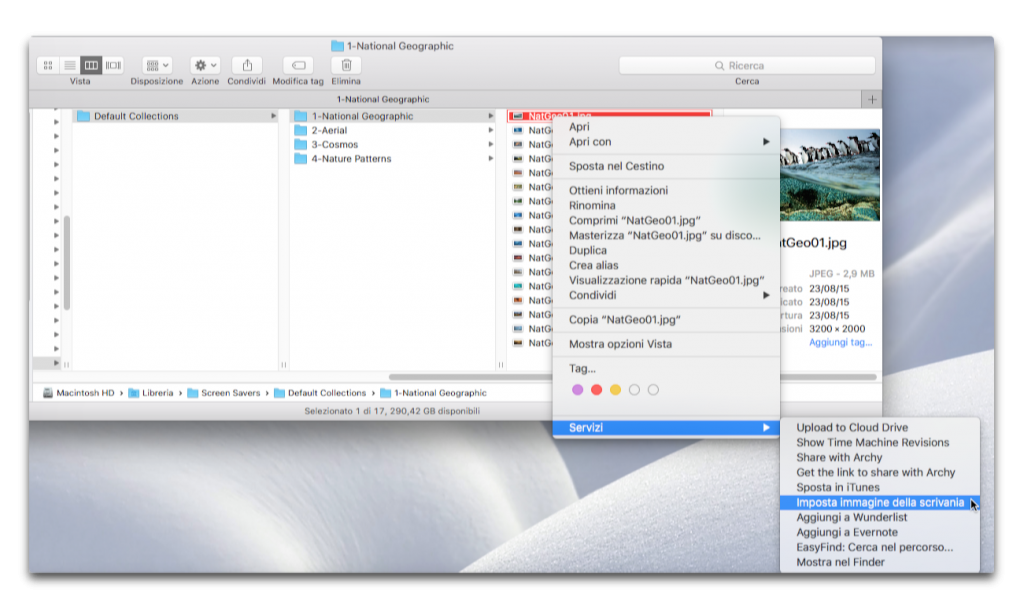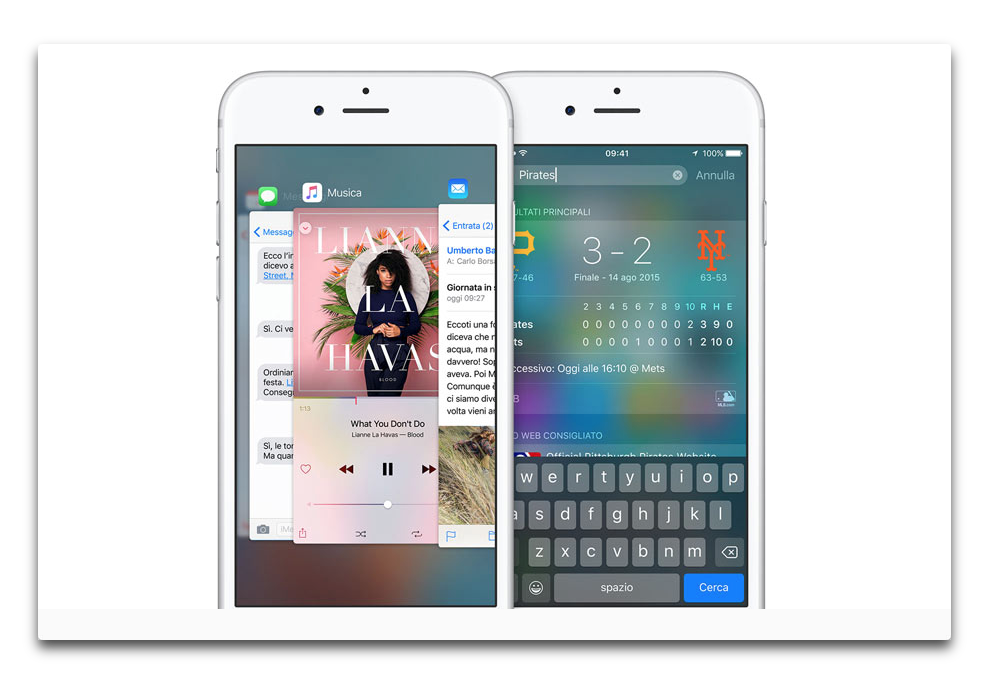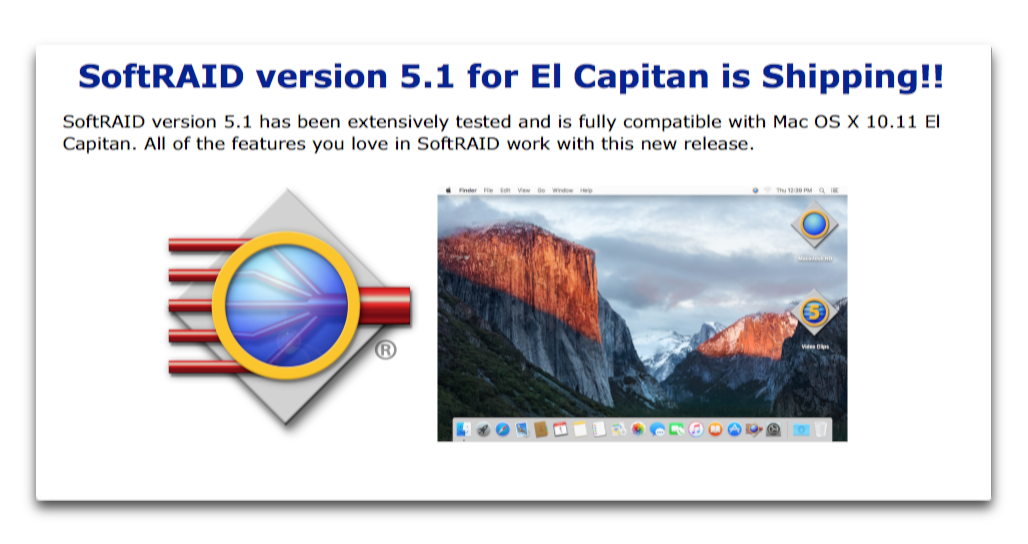Non è poi così semplice e immediato scegliere l’iMac per le proprie necessità. Certo, i modelli sfoderano o lo schermo a 21,5 pollici, oppure quello a 27 pollici.
Occorre però avere un po’ di spazio sulla scrivania per accogliere il 27 pollici, perché è davvero bello grande. Inoltre, più lo schermo è grande, maggiore è il contenuto mostrato.
Non scordiamoci che alcuni modelli di iMac sono Retina: ma quali? Non è difficile: gli iMac da 27 pollici sono tutti Retina. Viceversa, per quelli da 21,5, ci sono 2 modelli con lo schermo “classico” (1920 x 1080), e un solo modello, presentato lo scorso ottobre, Retina (4096 x 2304). È evidente che nei prossimi mesi, i Retina saranno su tutti gli iMac da 21 pollici.
Scarica gratis la nostra guida Le migliori 50 app per Mac.
C’è un aspetto da tenere in considerazione, prima di procedere con l’acquisto: la RAM.

Di serie, sono offerti 8 GB (un po’ poco!), ma mentre il modello da 27 pollici permette in seguito di aggiungere altra memoria. È bene ricordare che l’iMac da 21,5 non lo consente affatto: al momento dell’ordine o si decide per gli 8 GB, oppure si aggiorna a 16 GB. Dopo, non sarà possibile aggiungerne altra, poiché è saldata sulla scheda madre!
Altro aspetto da tenere in considerazione: quale supporto di archiviazione scegliere? SSD? Disco rigido? Fusion Drive?
Meglio evitare gli iMac con disco rigido, ma soprattutto alla larga da quelli con schermo Retina e disco rigido! Certo, ci sono tagli da 1 TB, ma sui modelli da 21 pollici sfoderano la velocità (si fa per dire) di 5400 rpm!

Su quelli da 27 pollici Apple offre dischi rigidi da 7200 rpm, ma il consiglio è sempre il medesimo: meglio stare distanti da iMac con dischi rigidi. Certo: se si intende usare una macchina del genere solo per navigare, e scaricare la posta, può andare bene. Ma la rotellina colorata, non appena si cercherà di fare qualcosa di più, apparirà con una regolarità snervante.
Meglio scegliere allora il disco a stato solido (o SSD)? Sicuramente: la velocità (soprattutto se si ha a che fare con applicazioni e compiti “pesanti”), sarà assicurata. Purtroppo la capacità di archiviazione di questi dischi è ancora troppo limitata, e il loro costo, anche se tende a scendere, è ancora un po’ elevato.
Scarica gratis la nostra guida: SSD Il tuo Mac con il turbo.
La scelta quasi obbligata è il Fusion Drive. Vale a dire un disco rigido più un disco SSD, visti dal sistema operativo come una sola entità. Le applicazioni usate più di frequente sono archiviate sull’SSD, ma attenzione: il Fusion Drive da 1 TB ha un disco SSD da 24 GB, e si fa presto a riempirlo. Viceversa, quello da 2 o 3 TB porta in dote 128 GB di SSD.
E le schede grafiche?
I modelli da 21 pollici hanno una scheda Intel, quelli da 27 una AMD Radeon. Se si lavora nell’ambito del video, o del 3D, non c’è dubbio alcuno: occorre scegliere l’iMac da 27 pollici.
Acquista il PDF: OS X El Capitan La guida completa.
E i processori?
I modelli da 21,5 e da 27 pollici montano iCore 5 Quad; ma i primi usano la generazione Broadwell, i secondi (cioè i 27 pollici) la generazione Skylake. In opzione viene offerta la possibilità di scegliere il Core i7, ma a meno che non si lavori tanto e pesantemente con video e grafica 3D, i chip iCore 5 sono affidabili e potenti.