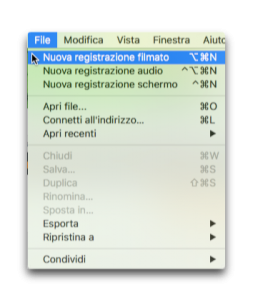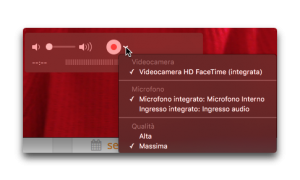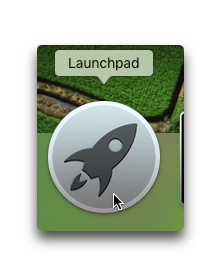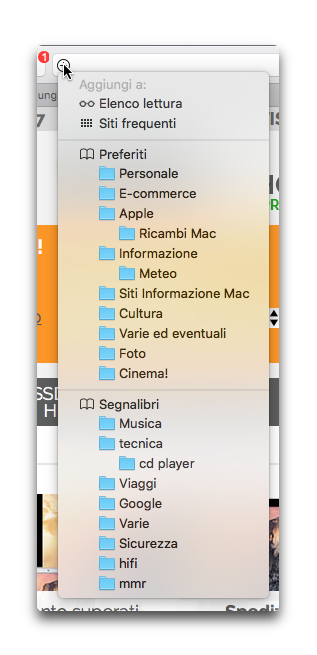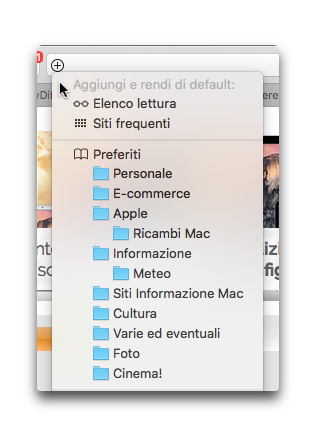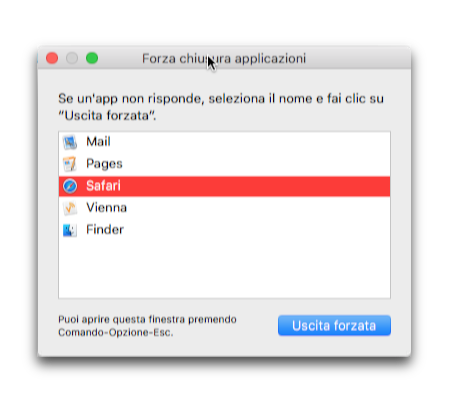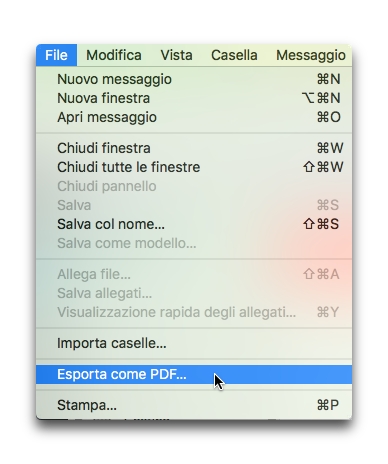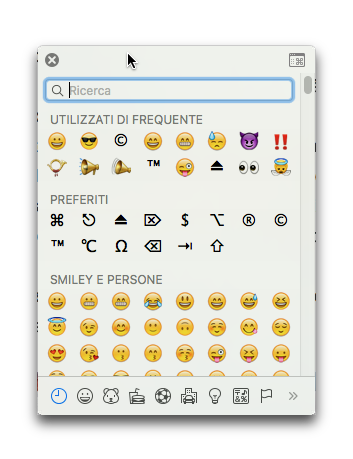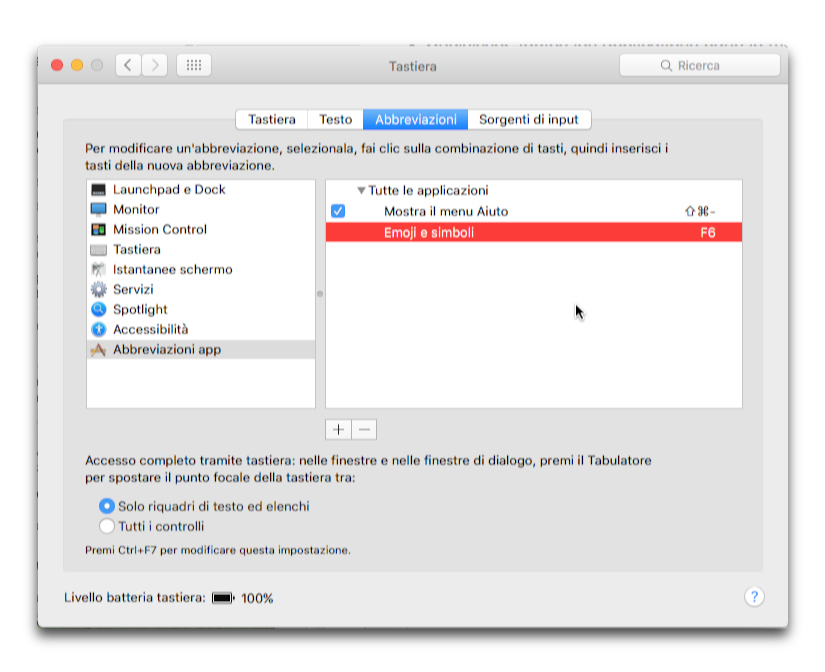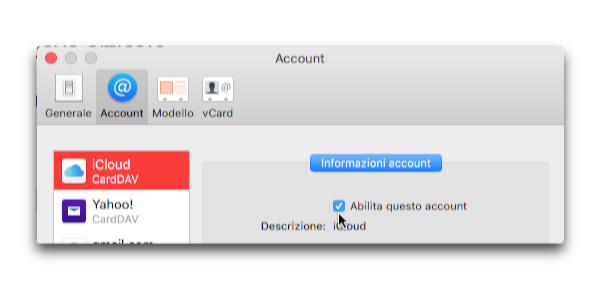Se hai necessità di registrare un filmato, non è necessario acquistare un’applicazione apposita, poiché OS X già ti offre quello di cui hai bisogno.
Se invece vuoi sapere come registrare lo schermo del tuo Mac, puoi leggere il nostro vecchio post, che si dimostra però ancora attuale.
Lancia l’applicazione QuickTime Player, poi spostati nella barra dei menu, quindi File > Nuova registrazione filmato.
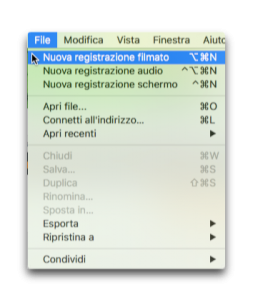
A questo punto vedrai apparire… te stesso!
Prima di avviare la registrazione del filmato, premi il triangolino accanto al pulsante rosso: qui puoi scegliere la qualità del filmato, indicare il microfono da usare (nel caso tu per esempio decida di usarne uno esterno), e la videocamera.
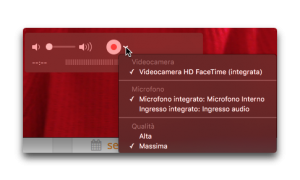
Inutile specificare che su iMac e portatili (tranne che su Mac mini), dovrai appoggiarti alla webcam del tuo computer.
Scarica gratis il nostro ebook: “iCloud 2015”.
Regola il volume trascinando il cursore. Se a questo punto sei pronto, premi il pulsante rosso: l’applicazione comincerà a realizzare il tuo filmato.
Una volta concluso, per fermare la realizzazione del filmato premi di nuovo il pulsante rosso. A questo punto devi scegliere di salvare quello che hai realizzato: premi Cmd-S, dai un nome al file e scegli in quale cartella salvarlo.
Cerchi un Mac usato e garantito? Lo trovi su BuyDifferent: portatili o da scrivania, con una garanzia di 12 mesi e sottoposti a 42 test di funzionamento, prima di essere messi di nuovo in vendita.
Solo BuyDifferent ti offre qualità e professionalità.