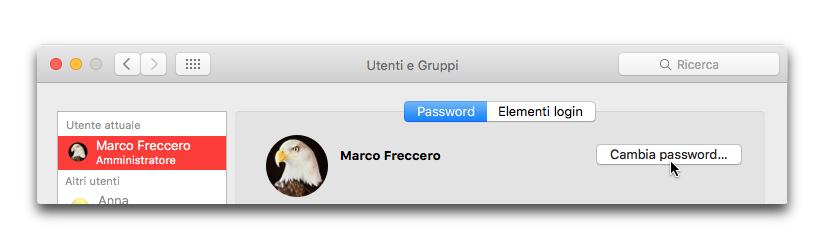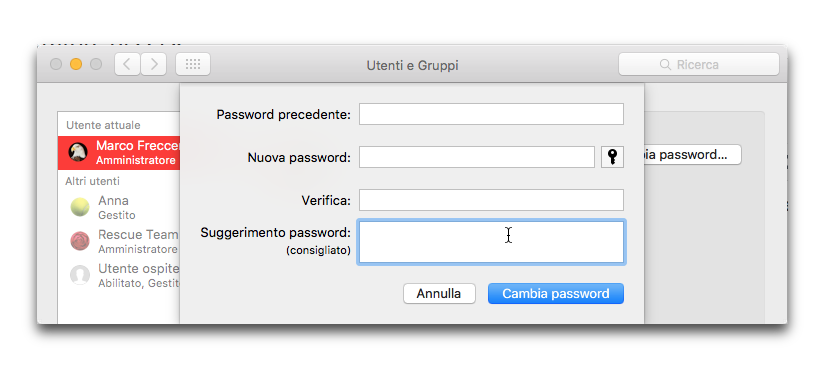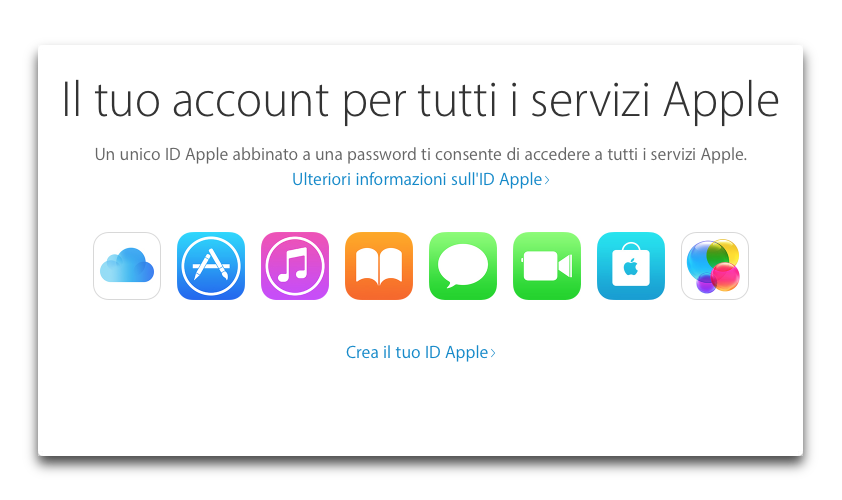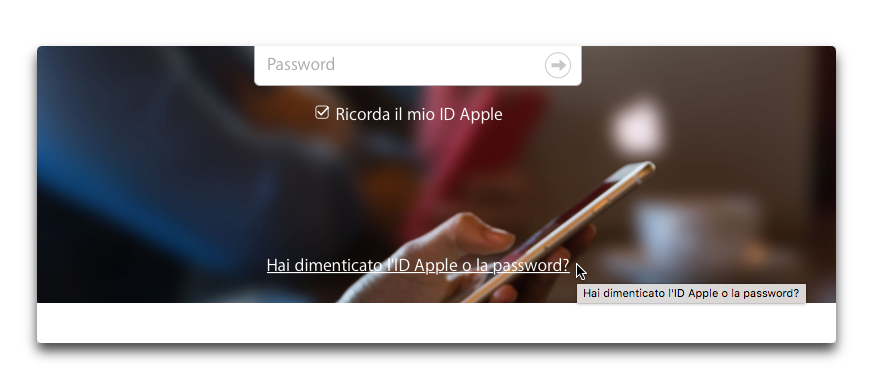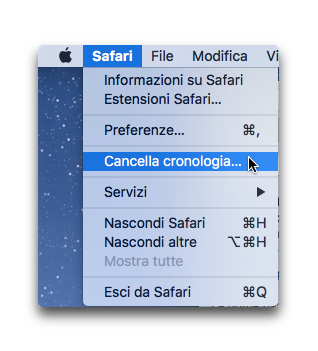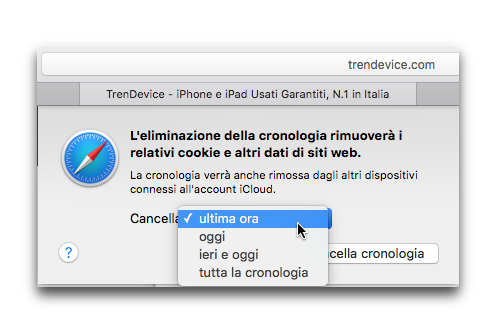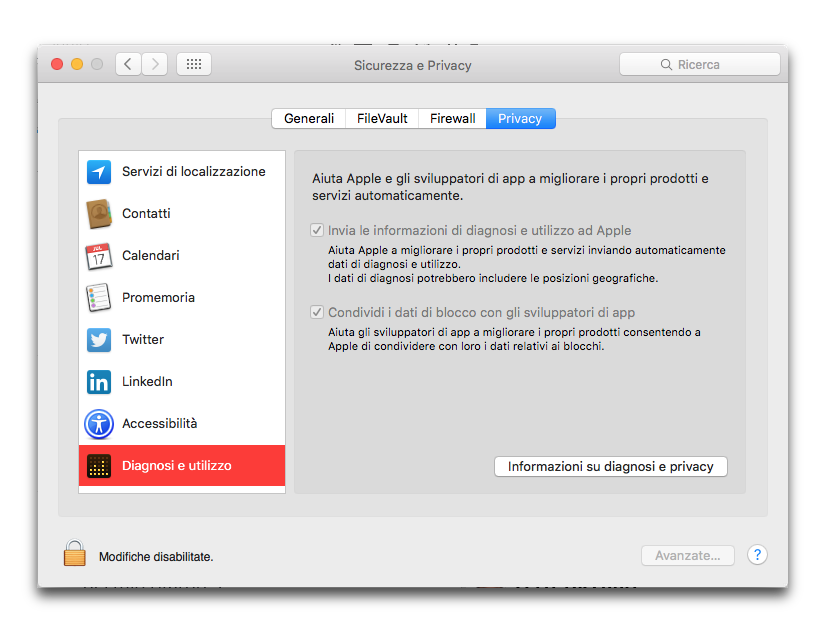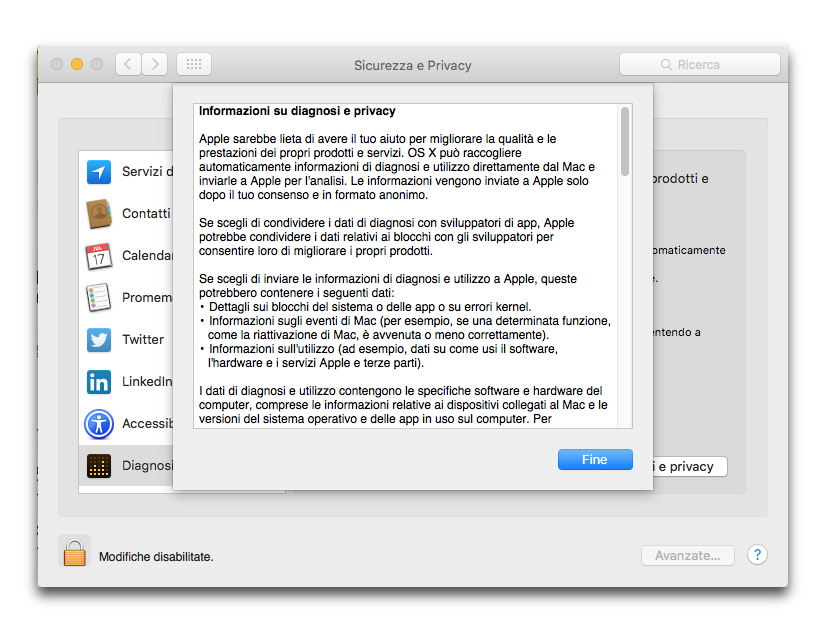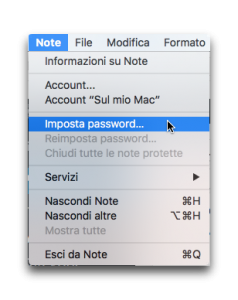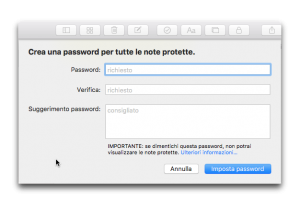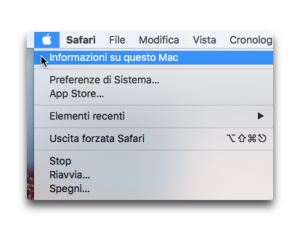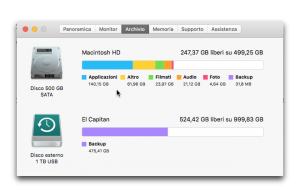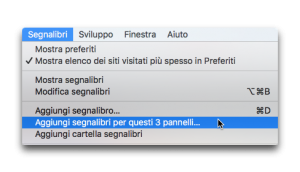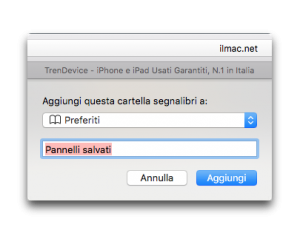Il Finder in OS X è l’applicazione più usata in assoluto, e come tutte le applicazioni ha le sue preferenze. Che cosa fanno le preferenze? Esatto: permettono di modificare certi aspetti di un’app.
Innanzitutto: clicca l’icona del Mac sorridente che hai nel Dock; oppure un clic sulla scrivania per rendere il Finder l’applicazione in primo piano.
Fin qui ci siamo. Ma come modificare gli elementi nella barra laterale del Finder?
Vai nella barra dei menu, e in Finder seleziona Preferenze.
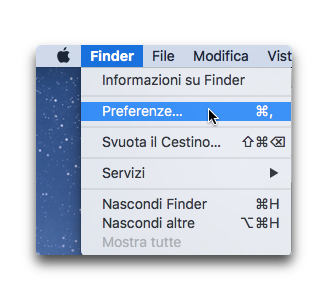
Una volta che sarà apparsa sullo schermo la finestra, spostati nel pannello “Barra laterale”. Qui troverai ad accoglierti tutti gli elementi disponibili, suddivisi in 4 grandi sezioni: Preferiti; Condivisi; Dispositivi; Tag.
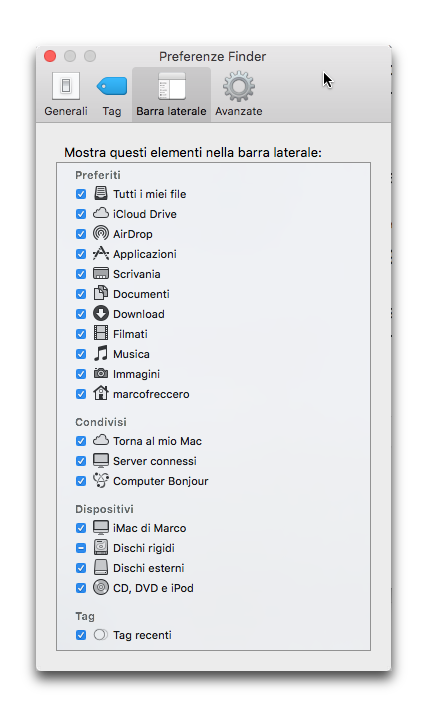
A questo punto devi solo togliere il segno di spunta dalle voci che desideri nascondere nella barra laterale del Finder.
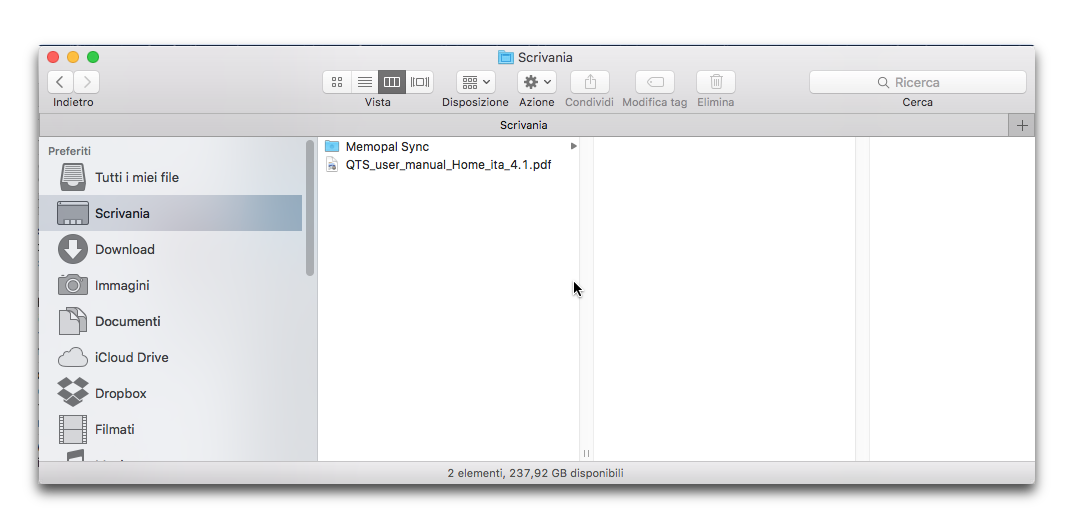
All’istante, potrai vedere il risultato delle tue modifiche.
Su BuyDifferent sono arrivati i Mac usati e garantiti. Cosa significa?
Significa che ogni Mac è stato sottoposto a oltre 40 test di funzionamento dai nostir tecnici esperti.
Significa che ogni Mac usato di BuyDifferent è coperto da una garanzia di 12 mesi.
Vieni a dare un’occhiata!