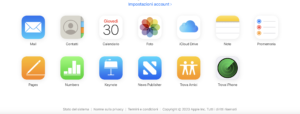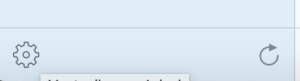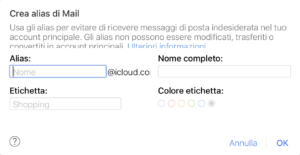Se ti ritrovi la casella di posta elettronica del tuo Mac intasata di mail poco desiderate: esiste una soluzione!
Spesso ci iscriviamo a un servizio, e ovviamente dobbiamo fornire il nostro indirizzo di posta elettronica. Poi, questo servizio comincia a subissarci di mail. Magari all’inizio erano interessanti: all’inizio. E quel che è peggio: abbiamo fornito il nostro prezioso, e personale, indirizzo di posta!
Quello che tanto ignorano è che iCloud.com permette di impostare indirizzi mail alternativi a quello “ufficiale”, permettendoci così di proteggerlo.
Adesso andremo a scoprire come si fa.
Buona lettura.
Innanzitutto: con iCloud puoi avere sino a 3 email alternative, e sono in tutto e per tutto email perfettamente funzionanti. Il che vuol dire che non solo puoi ricevere posta (naturalmente); ma che le potrai usare pure per inviare tutte le mail che desideri.
Adesso però andiamo a scoprire come creare una email alternativa su iCloud.com
Come creare un alias di posta elettronica
Sì: perché quello che adesso andremo a creare non è proprio un’email alternativa: ma un alias di posta elettronica, che comunque proteggerà il nostro vero indirizzo di posta elettronica dalla posta indesiderata.
Per prima cosa è indispensabile andare su iCloud.com.
Una volta che avrai inserito nome account e Apple ID, sarai entrato. Nella schermata che ti accoglierà, ecco l’icona di Mail.
In basso a sinistra, c’è un ingranaggio che permette di entrare in una nuova schermata: devi cliccare su di esso.
Devi selezionare “Preferenze”. Ci sono una serie di pannelli: Generale; Account; Composizione; Ferie; Regole. Ma a noi interessa Account: clicca su di esso.
nella colonna laterale di questa piccola finestra troverai il comando: Aggiungi un alias. Cliccalo.
La finestra che comparirà ti permetterà di creare, appunto, un alias. Di impostare un’etichetta collegata all’alias (per esempio: Shopping, se pensi di usarlo soprattutto per acquisti); e di assegnare all’etichetta un colore. L’alias deve contenere come minimo tre caratteri, e sino a un massimo di venti.
Quando hai terminato, premi OK e quindi Salva.
Come disattivare o eliminare una email alternativa
inutile specificare che puoi disattivare (e in seguito riattivare) un’email alternativa in qualunque momento. Puoi anche eliminare gli alias email che non vuoi più utilizzare. Però c’è da fare un’importante distinzione.
Mentre la disattivazione di un alias è temporanea (infatti, come detto in precedenza, tu potrai sempre riattivarlo), la sua eliminazione è definitiva. Quando un alias viene disattivato o eliminato, le email inviate a tale alias vengono rinviate al mittente.
Devi tornare su iCloud com. selezionare Mail e poi in basso a sinistra il menu Azioni. Una volta qui dentro, vai nel pannello Account. È qui che si trova quello di cui hai bisogno. Nella barra laterale della finestra seleziona l’alias che desideri eliminare (oppure disattivare).
In basso hai due opzioni: Disabilita alias, e una casella di spunta da attivare. (Se scegli questo, potrai sempre in un secondo momento tornare qui e riattivarlo).
Oppure scegli il comando in rosso “Elimina”.
Infine devi premere su “Salva”.
Come impostare un indirizzo predefinito da cui inviare email
Quando vorrai poi usare uno di questi alias per inviare email, come devi fare? Se usi Mail di iCloud, in parte sai già come agire.
Accedi in iCloud.com, in basso a sinistra premi il menu “Azione”, selezioni la voce “Preferenze” ma a questo punto selezioni il pannello “Composizione”.
Qui troverai la sezione “Invia da”. C’è un menu a comparsa: premi e seleziona l’indirizzo da cui desideri inviare le tue mail. Ma ricorda: quando crei un nuovo messaggio all’interno di Mail in iCloud.com, gli indirizzi selezionati appaiono nel menu a comparsa: Da. Pure in questo caso: clicca il menu a comparsa e scegli quello che preferisci.
Ma se vuoi spedire la tua mail non da iCloud.com, ma dall’applicazione Mail presente sul tuo Mac?
Come selezionare indirizzi da cui inviare email sul Mac
Sul tuo Mac, apri l’applicazione Mail, quindi scegli Mail > Preferenze. Nel pannello Composizione, clicca il menu a comparsa “Invia nuovi messaggi da”, quindi scegli l’indirizzo che abitualmente desideri utilizzare come mittente.
Come selezionare indirizzi da cui inviare email sull’iPhone o iPad
Adesso vediamo invece come si fa se possiedi un iPhone o iPad. Qui la faccenda ha bisogno di una distinzione.
Se hai ancora iOS 11 o versioni precedenti: vai su Impostazioni > Account e password > iCloud. Nella sezione Avanzate, tocca Mail, quindi abilita gli indirizzi che desideri usare in “Consenti invio da”.
Se invece hai iOS 12: vai su Impostazioni > Password e account > iCloud. Nella sezione Avanzate, tocca Mail, quindi abilita gli indirizzi che desideri usare in “Consenti invio da”.