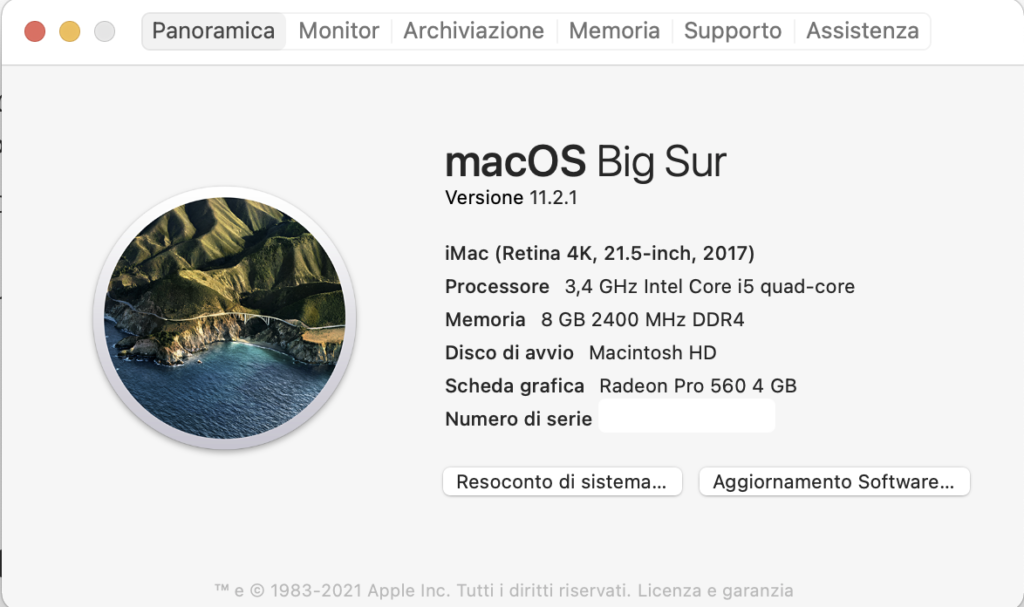Sai come usare la Fotocamera grazie alla funzione Continuity sul tuo Mac?
Sai quali requisiti deve avere il tuo Mac (ma anche il tuo iPhone/iPad)?
Se hai dei dubbi oppure non ne sai proprio nulla (perché sei sbarcato da poco sulla piattaforma Apple, magari dopo aver comprato un Mac Ricondizionato): sei nel posto giusto.
In questo articolo scoprirai:
- che cos’è Continuity
- i requisiti per vedere funzionare perfettamente la tecnologia Continuity
- come usare la Fotocamera con Continuity sul tuo Mac
Buona lettura!
Innanzitutto: di che cosa stiamo parlando? La domanda è più che lecita!
In pratica potrai usare il tuo iPad o iPhone per scansionare documenti o scattare foto e visualizzare le immagini subito sul tuo Mac. Suona interessante?
Non solo.
Sì perché Fotocamera con Continuity è supportata anche da applicazioni come il Finder, Mail o Messaggi.
Ma i requisiti?
I requisiti di Fotocamera con Continuity
Ecco allora i requisiti di Fotocamera con Continuity.
Il tuo iPhone o iPad deve avere installato iOS 12 o versioni superiori.
Il tuo Mac? Il tuo Mac deve avere installato Mojave o versioni successive. Non hai idea di quale sistema operativo sia installato sul tuo Mac?
Mojave è macOS 10.14; se hai questo sistema operativo installato, o uno dei seguenti, sei a cavallo, come si dice. Per toglierti ogni dubbio: clicca sulla mela in alto a sinistra sullo schermo del tuo Mac e seleziona la voce “Informazioni su questo Mac”. Nel pannello “Panoramica” troverai quello che ti serve.
Per quanto riguarda i computer Mac, ecco la lista delle macchina che supportano questa funzione:
- iMac Pro – tutti i modelli
- Mac Pro – quelli presentati nel 2013 o successivi
- iMac – presentati nel 2012 o seguenti
- Mac mini – introdotti nel 2012 o seguenti
- MacBook – introdotti nel 2015 o seguenti
- MacBook Pro – presentati nel 2012 o anni seguenti
- MacBook Air – introdotti nel 2012 o seguenti
E adesso, procediamo!
Dobbiamo ricordare prima di andare avanti, che Fotocamera con Continuity funziona quando i dispositivi sono vicini e configurati in un certo modo. Vale a dire:
- il Mac e l’iPhone (o iPad) hanno entrambi Wi-Fi e Bluetooth attivati
- il Mac e l’iPhone (o l’iPad) sono connessi a iCloud con lo stesso ID Apple che deve usare l’autenticazione a due fattori. Non sai di che cosa si tratti? Nessun problema, abbiamo un articolo (un po’ lungo), che te lo spiega. Si intitola “Come proteggere il tuo ID Apple“.
Ecco adesso l’elenco delle applicazioni che supportano Fotocamera con Continuity:
- il Finder
- Messaggi
- Textedit
- Note
- Pages (versione 7.2 o seguenti)
- Keynote (versione 8.2 o seguenti)
- Numbers (versione 5.2 o seguenti)
Come scattare una foto
- Lancia l’applicazione supportata (quali sono, lo abbiamo appena visto)
- clicca tenendo premuto il tasto Ctrl sulla finestra o sul documento in cui desideri visualizzare la foto, oppure seleziona il menu File o Inserisci. Quindi, devi scegliere il comando “Importa” o “Inserisci da iPhone o iPad > Scatta foto” per aprire l’applicazione Fotocamera su iPhone o iPad
- sul tuo iPhone oppure iPad tocca il pulsante per scattare la foto, quindi tocca “Usa foto”. La foto viene visualizzata nel documento o nella finestra sul Mac
Come scansionare un documento
- Come prima, lancia una delle applicazioni supportate già viste in precedenza
- clicca tenendo premuto il tasto Ctrl sulla finestra o sul documento in cui desideri visualizzare la scansione, in alternativa scegli il menu File o Inserisci. Scegli il comando “Importa” o “Inserisci da iPhone o iPad > Scansiona documenti” per aprire l’app Fotocamera su iPhone o iPad
- Inquadra il documento con la fotocamera dell’iPhone o dell’iPad e attendi il termine della scansione. Se devi acquisire una scansione manualmente, tocca il pulsante oppure uno dei tasti Volume, trascina gli angoli per adattare la scansione alla pagina, infine tocca il comando “Salva la scansione”
- le scansioni saranno visualizzate in formato PDF nel documento o nella finestra sul tuo Mac.
Conosci la grossa novità?
I Mac Ricondizionati ora sono su TrenDevice!