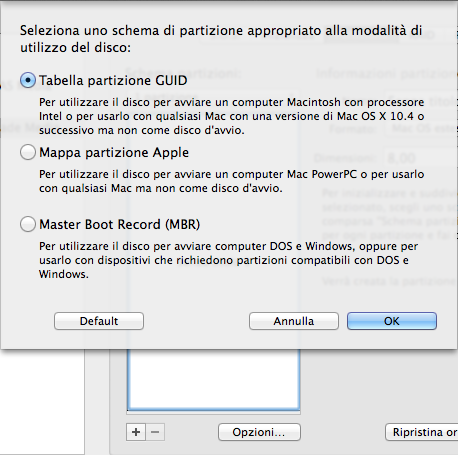Dopo che hai acquistato un disco rigido esterno per il backup con Time Machine (come scegliere il giusto disco rigido? Leggi il primo post, e il secondo, dedicati all’argomento), forse c’è da fare ancora qualcosa prima di procedere con il backup vero e proprio.
Buona parte dei dischi rigidi in commercio sono formattati per girare su PC Windows. Alcuni, hanno sulla confezione la faccina del Mac sorridente, e questo significa che è sufficiente collegarli al tuo Mac via USB, e procedere.
Se trovi nella confezione CD con software per il backup, lascia perdere, ignorali: Time Machine è perfetta così, non ha bisogno di sostituti o surrogati.
In caso invece il disco sia solo per PC Windows, devi configurarlo perché funzioni correttamente su Mac.
Procedi così:
- Apri l’applicazione Utility Disco (dentro la cartella Utility, contenuta all’interno di quella Applicazioni);
- Nella colonna laterale dell’applicazione, seleziona il disco (vale a dire: l’icona del disco, non quella degli eventuali volumi);
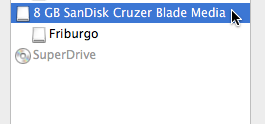
- in basso, alla base della finestra, verifica lo Schema mappa partizioni. Se trovi scritto Tabella partizioni GUID, bene. Il disco rigido è già configurato per lavorare correttamente con il tuo Mac, e non devi fare nulla.
Se invece trovi Master Boot Record devi configurarlo correttamente. Come? Continua a leggere!Con l’icona del disco selezionata (il disco, non i volumi!), premi in Utility Disco il pannello Partiziona;
- Dal menu a discesa Schema partizioni scegli il numero di partizioni che desideri creare. Con il termine partizioni, ci si riferisce all’operazione che “suddivide” il disco in varie “parti”. Ciascuna di esse può contenere una differente versione del sistema operativo. Se fai tre partizioni, su una puoi installare Lion, sull’altra Mountain Lion, sulla terza Mavericks, per esempio.
- Scegli “Una partizione”. Se scegli due o più partizioni, ricorda che la linea divisoria che troverai, potrà essere ridimensionata tramite trascinamento;
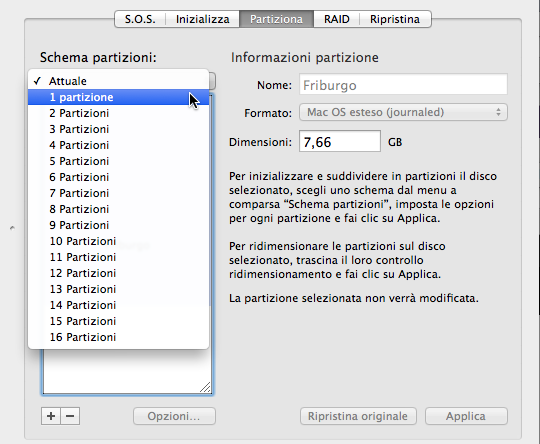
- Premi il pulsante Opzioni, e seleziona Tabella partizione GUID;
- Premi OK. Clicca dentro la partizione dove trovi scritto Senza titolo 1, e nel campo di testo che vedi accanto, che recita “Nome”, inserisci un nome appropriato per la partizione. Dal menu a discesa Formato, seleziona Mac OS Esteso Journaled, e premi Applica;
- Comparirà una finestra che ti chiederà se vuoi davvero procedere. Premi Conferma;
- Utility Disco procederà con il suo lavoro e al termine otterrai un disco rigido esterno pronto a lavorare con il tuo Mac.