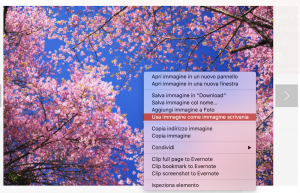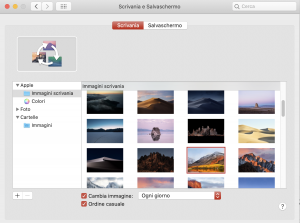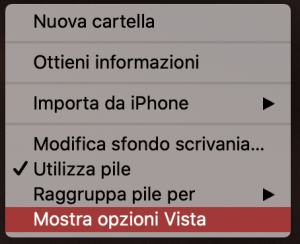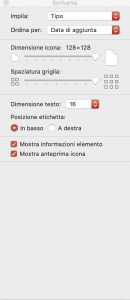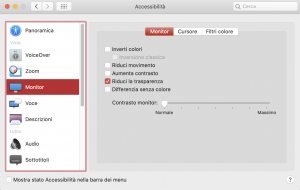Sei nuovo della piattaforma Mac?
Sai come personalizzare la Scrivania del tuo Mac? Sai come renderla più “tua” (più personale, appunto)?
Forse no; anche perché magari hai appena acquistato un Mac nuovo (oppure Ricondizionato: scelta vincente!).
Quando si acquista un Mac nuovo o Ricondizionato, ci sono un sacco di dettagli da mettere a punto, ma quasi certamente la Scrivania è uno di quelli che si desidera mettere a punto il prima possibile.
Forse non esiste la libertà che era disponibile su Mac OS 9, né esiste la libertà “assoluta” di certe distribuzioni Linux; ma anche su Mac l’utente può combinare qualcosa con la sua Scrivania, e in questo articolo noi ti mostreremo come fare. Nulla di complicato!
Buona lettura.
Modificare lo sfondo della Scrivania
Probabilmente, una delle prime “trasformazioni” della Scrivania del tuo Mac sarà quella di modificare lo sfondo della Scrivania. È sufficiente premere il tasto destro del mouse sulla Scrivania e selezionare il comando “Modifica sfondo scrivania”. Oppure, lancia le Preferenze di Sistema e scegli la voce “Scrivania e salvaschermo”.
Se hai una foto di tuo gradimento, devi solo trascinarla nello spazio in alto a sinistra della finestra. Accanto c’è un menu a discesa con alcune voci al suo interno: “A schermo pieno”; “Adatta allo schermo”; “Amplia per riempire lo schermo”; “Centra”; “Mosaico”. Queste voci sono presenti quando la foto è “tua”, scattata quindi da te.
Rammenta che se mentre navighi scovi un’immagine che ti piace particolarmente, Safari ti permette di salvarla proprio come immagine scrivania. Devi solo premere il tasto destro del mouse su di essa e scegliere il comando apposito.
Se vuoi cambiare lo sfondo ma in maniera automatica, prima di tutto seleziona nella colonna laterale la cartella. Poi, metti il segno di spunta alla voce “Cambia immagine”, dal menu a discesa che c’è accanto seleziona la voce che preferisci ma soprattutto metti un altro segno di spunta a “ordine casuale”.
Personalizzare icone e cartelle
Se desideri personalizzare la dimensione delle icone e lo spazio tra di esse, sulla Scrivania devi premere il tasto destro del mouse e selezionare il comando “Mostra opzioni vista”.
Potrai intervenire sulla dimensione del testo (alla base della cartella); sulla posizione dell’etichetta; la spaziatura della griglia, la dimensione dell’icona e altre opzioni ancora.
È bene ricordare che il Finder ha 4 opzioni vista: Come icone, elenco, colonne e galleria. Per vederle, clicca sull’icona del Mac sorridente presente nel Dock, e nella barra degli strumenti vedrai i pulsanti che corrispondono a ciascuna vista.
Anche per ciascuna di esse sono disponibili delle opzioni di personalizzazione. Come abbiamo visto, è sufficiente premere il tasto destro del mouse sulla Scrivania e selezionare “Mostra opzioni vista”. Alcune delle opzioni presenti, permettono anche di impostare uno sfondo per le cartelle (ma non è disponibile per tutte le viste).
Personalizzare l’interfaccia
È anche possibile ottenere dell’altro, ma prima di procedere ricorda che Apple non gradisce per nulla che l’utente smanetti troppo. Per questa ragione di fatto impedisce che si possa intervenire pesantemente sull’interfaccia. Era un poco differente nei tempi andati, prima di macOS X per intenderci, quando esisteva MacOS 9 ed effettivamente era possibile osare di più e avere risultati più incisivi. Ma quel tempo è passato.
Se lanci le Preferenze di Sistema e ti sposti in Generali, puoi scegliere, nella parte superiore, di intervenire sulla dimensione delle icone nella barra laterale del Finder (ha effetto anche su quelle dell’applicazione Mail); sul colore della selezione e anche su quello dei dettagli.
È presente anche la voce che permette di nascondere o mostrare automaticamente la barra dei menu (la striscia di icona in alto sullo schermo), oltre ad agire sull’aspetto scegliendo tra tre voci: Chiaro, Scuro, Automatico.
Non solo.
Se nelle Preferenze di Sistema selezioni “Accessibilità” e poi nella barra laterale selezioni “Monitor”, potrai avere accesso ad altre voci ancora. Come quelle che consentono di aumentare il contrasto o ridurre la trasparenza.
È vero: macOS non permette moltissimo, ma queste possibilità sono comunque interessanti e potrebbero incontrare il gusto degli utenti.