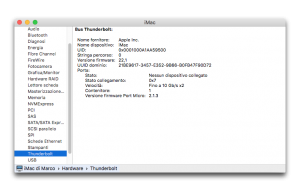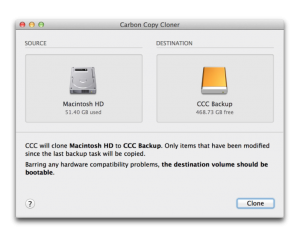Sai come clonare il disco di avvio del tuo Mac?
Sai perché dovresti clonare il disco di avvio del tuo Mac?
Se non sai rispondere a queste domande; oppure non hai le idee chiarissime: continua a leggere il nostro articolo.
Ti spiegheremo perché è importante clonare il disco di avvio del tuo Mac; perché il backup di Time Machine è importante (ma non è sufficiente), e come clonare il disco di avvio del tuo Mac.
Buona lettura!
Perché è necessaria la clonazione?
Da anni consiglio di affiancare al backup di Time Machine (veloce; semplice; affidabile: cosa desiderare di più da un programma del genere?) anche la clonazione del disco rigido.
La clonazione non si limita a copiare su un disco esterno tutti i file presenti sul tuo disco di avvio, ma soprattutto: permette di riavviare il computer dal disco su cui risiede la clonazione. Perché?
La clonazione copia anche una serie di elementi fondamentali e “invisibili”, quelli cioè che consentono il riavvio della macchina da un altro disco. Time Machine non lo permette. Per questo è necessario rivolgersi ad applicazioni di produttori di terze parti.
Time Machine “si limita” a creare una copia dei file presenti sul disco di avvio del tuo Mac e a conservarli (aggiornando quelli modificati, o inserendo i file nuovi). In caso di emergenza, potrai facilmente recuperarli tutti o almeno in parte.
Una inutile precauzione?
No.
Immagina questo: in alcune circostanze (tutt’altro che rare), riavviare il Mac e riuscire a usarlo, può essere fondamentale. In caso di guai, basterà collegare al Mac il disco rigido esterno che racchiude la clonazione, e riavviare da quello il computer premendo il pulsante Alt o Opzione (sempre questo: ⌥). Se il guasto colpisce proprio il disco rigido (e non la scheda madre: in un caso del genere non resta da fare che o ripararlo, se in garanzia, oppure portarlo alla discarica più vicina dopo aver estratto il disco rigido) riuscirai a riavere un computer funzionante per tentare, magari, la riparazione con qualche applicazione dedicata.
Raccomandazione importante.
La clonazione non dovrebbe essere eseguita “ogni tanto”, ma diventare una sana abitudine come l’uso di Time Machine. Quest’ultima, si effettua automaticamente ogni ora, la clonazione potrai decidere tu quando eseguirla. È una buona idea effettuarla una volta alla settimana, e mantenerla aggiornata nel corso del tempo. Altrimenti non ha senso.
Inutile aggiungere che la mia è un’indicazione di massima: ciascuno deve guardare alle proprie necessità, alla sicurezza dei propri dati. Se lavori davvero e pesantemente con il Mac, probabilmente aggiornare una volta al dì la clonazione sarà per te indispensabile.
Come si procede con la clonazione? Andiamo a vederlo assieme!
Prepararsi alla clonazione
Procurati un nuovo disco rigido esterno compatibile col Mac. Che dimensione deve avere? Diciamo subito che il prezzo non è più una barriera insormontabile; scovare dischi da 2 TB a un prezzo ragionevole e popolare, è diventata una norma. E ricorda: più spazio hai, meglio è.
Dubbi sulla connessione da scegliere? Quella Thunderbolt è lontana dal conquistare i cuori degli utenti Mac. Indirizzati quindi verso i dischi USB 3; non ci sono problemi di compatibilità, né è necessario acquistare adattatori. Se acquisti un disco con connessione USB 3 e il tuo Mac ha solo porte USB 2, la velocità erogata sarà quella dell’USB 2.
Dubbi sul tipo di porte presenti sul tuo Mac? Premi la mela mordicchiata in alto a sinistra dello schermo del tuo Mac, scegli “Informazioni su questo Mac”, quindi “Più informazioni” e infine “Resoconto di sistema”. Nella colonna a sinistra, seleziona la voce “Hardware”: troverai ad aspettarti le connessioni del tuo Mac.
Verificato il tipo di connessione e acquistato il disco rigido, compra il programma per la clonazione. Da sempre sono due i più celebri, e quelli restano: SuperDuper!, gratis ma con alcune funzioni disabilitate. Oppure Carbon Copy Cloner (a pagamento).
Prima però occorre intervenire sul disco rigido esterno che hai comprato, e formattarlo perché “giri” correttamente su Mac. Perché esterno, ti starai chiedendo. E ti farai anche un’altra domanda: non posso risparmiare e dedicare una “parte” del disco di avvio alla clonazione? La domanda sembra sensata, ma non lo è affatto. Quando il disco rigido si guasta è impossibile sapere quali settori andranno a male. Se il guasto colpisce “anche” la partizione dedicata alla clonazione, che hai creato sul disco di avvio, sarai alle prese con un problema insormontabile. Per questo il disco rigido deve essere esterno. Ecco come procedere:
- collega al tuo computer il disco rigido e attendi che sia montato sulla Scrivania del Mac
- lancia l’applicazione Utility Disco (si trova dentro la cartella Utility, dentro la cartella Applicazioni)
- nella colonna a sinistra dell’applicazione, seleziona l’icona del disco rigido esterno. Per “disco” intendo il disco, l’icona più in alto
- Clicca su “Partiziona”, nella barra in alto. Apparirà una sorta di “torta” azzurra: bene. Se vuoi creare più partizioni, premi il tasto dell’addizione alla base della “torta” e regola la dimensione delle partizioni tramite trascinamento. Oppure, inserisci il valore della partizione nel campo di testo “Dimensioni”. Il colore blu indica la partizione in quel momento selezionata, alla quale potrai dare il nome che preferisci nel campo di testo chiamato “Partizione”
- Nel campo di testo “Formato” scegli OS X esteso (Journaled), e premi “Applica”. Non c’è da fare altro
Dopo, non rimane che passare la palla all’applicazione SuperDuper! o Carbon Copy Cloner che effettueranno la clonazione.
Tutto suona come molto complicato, ma in realtà non c’è nulla di difficile, sul serio. Nell’esempio che adesso illustrerò userò l’applicazione Carbon Copy Cloner, ma SuperDuper! agisce allo stesso modo, quindi non riscriverò due volte le medesime indicazioni.
Procediamo.
- lanciamo l’applicazione. La finestra che ci accoglierà avrà la sezione “Origine” destinata al disco di avvio, e la sezione “Destinazione” per il disco esterno che ospiterà la clonazione
- clicca dentro la prima sezione “Origine” e seleziona il disco di avvio del tuo Mac. Poi, clicca dentro quella “Destinazione” e seleziona il disco esterno che ospiterà appunto la clonazione
- Imposta il pulsante “SafetyNet” su Off
- premi il pulsante “Clona”. Non hai da fare altro. Qualora tu abbia delle necessità particolari, ti segnalo la pagina in inglese del sito che illustra come procedere in alcune circostanze
- L’operazione di clonazione richiede un bel po’ di tempo perché tutto il contenuto del disco di avvio deve essere ricopiato, e più materiale hai, maggiore sarà il lavoro da svolgere. Le volte successive, sarà più rapida poiché saranno copiati solo i file modificati o nuovi
Verificare il disco di avvio clonato
Dopo che questa fase si sarà conclusa, occorre testare e verificare che ogni cosa funzioni alla perfezione.
Procedi in questa maniera:
- spostati nella parte superiore sinistra dello schermo del Mac, premi la mela mordicchiata e scegli il comando “Riavvia”. Apparirà la finestra con l’opzione: “Riapri le finestre al login successivo”. Togli il segno di spunta, quindi premi “Riavvia”
- premi e tieni premuto il tasto Opzione o Alt, finché sullo schermo non vedrai apparire le icone dei dischi di avvio disponibili. Se vedi pure quella del disco clonato, ottimo segno
- seleziona il volume che contiene la clonazione e premi il tasto Invio. Se non riesci a cliccare, fai ricorso alle frecce presenti sulla tastiera del tuo Mac, e poi premi Invio
- ti ricordo che il riavvio da un disco rigido esterno si prende più tempo: non avere fretta, quindi
Quando apparirà la Scrivania siamo a buon punto. Vuol dire che tutto è andato a gonfie vele. Però per essere certo che il riavvio è avvenuto davvero dal disco clonato, e non da quello di avvio, vai nel menu Apple in alto a sinistra, scegli “Informazioni su questo Mac”. Nella finestra che apparirà troverai la voce “Disco di avvio”. Se ci trovi il nome del disco clonato, tutto è andato bene. A questo punto, verifica che tutto sia funzionante e a posto. Vale a dire applicazioni, navigazione Web, impostazioni varie, eccetera. Però non lanciare Mail: il download della corrispondenza dai server potrebbe in seguito farti perdere alcuni messaggi importanti.
E a questo punto cosa fare? Dopo che avrai fatto tutte le verifiche del caso, verrà il tempo di tornare indietro. Di nuovo vai nell’angolo superiore sinistro e dal menu Apple scegli “Riavvia” dopo aver selezionato il “vero” disco di avvio.
Avrai terminato la verifica del tuo disco rigido esterno clonato. Ribadisco il concetto: la clonazione, come il backup effettuato con Time Machine, deve essere mantenuta aggiornata.
Ancora due avvertenze.
Hai una partizione Boot Camp? Ricorda che né SuperDuper!, né Carbon Copy Cloner sono capaci di clonare l’installazione di Windows, e di renderla avviabile. La soluzione si chiama WinClone e costa 39,99 Dollari.
Utilizzi VMWare Fusion o Parallels Desktop? Allora tutto è più semplice: i file Windows sono salvaguardati in un’immagine disco che viene clonata quando effettui la clonazione o con SuperDuper! o Carbon Copy Cloner.