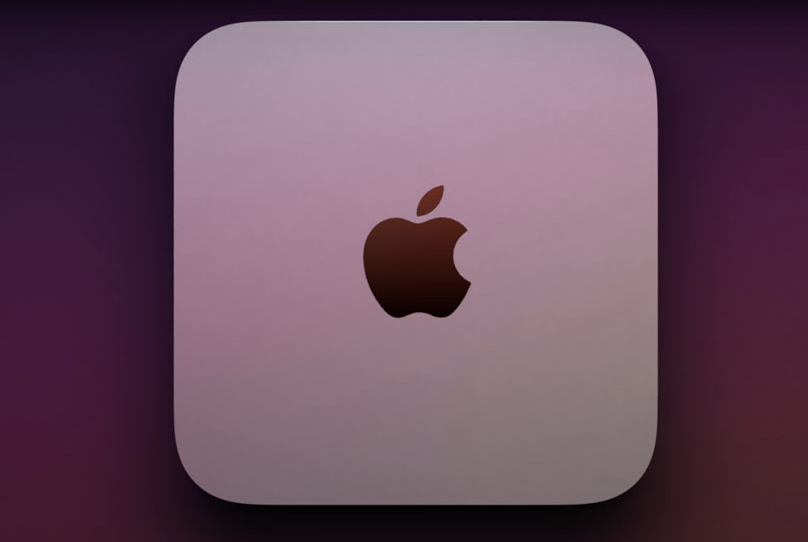Sul tuo Mac c’è l’applicazione Calendario. Sai come aggiungere, eliminare o modificare gli eventi in Calendario?
Se non sai bene come usare questa utile applicazione presente sul tuo Mac: continua a leggere.
Nel resto dell’articolo noi ti indicheremo:
- come aggiungere un evento
- come modificare la durata di un evento
- come eliminare un evento
- come aggiungere un evento usando il linguaggio naturale.
Buona lettura
Come aggiungere un evento
Vuoi aggiungere un evento? Ecco come devi fare.
- Lancia l’applicazione Calendario
- nella vista Giorno o Settimana, devi trascinare il cursore dall’ora di inizio all’ora di fine dell’evento, quindi inserire un nome e altri dettagli nella finestra dell’evento. In alternativa, puoi anche fare doppio clic su un’ora o nella sezione “Tutto il giorno” in alto e quindi inserire i dettagli nella finestra dell’evento
- nella vista Mese, clicca due volte su un giorno, quindi inserisci un nome e una durata nel campo titolo. Mentre scrivi, potrebbe comparire un suggerimento con il nome e la durata in due campi separati. Seleziona il suggerimento per usarlo oppure premi Esc sulla tastiera del tuo Mac per ignorarlo
- non scordare di aggiungere i dettagli dell’evento
Ricorda che puoi riutilizzare i dettagli di un evento per un evento programmato a un’altra ora: ma come?
Devi inserire un orario diverso prima di inserire il nome dell’evento.
Vuoi creare un evento che dura tutto il giorno?
Nell’app Calendario clicca su Giorno o Settimana nella parte superiore della finestra di Calendario. Poi, fai doppio clic sulla sezione “Tutto il giorno” nella parte superiore del calendario.
Vuoi creare un evento che dura più giorni?
Clicca su Giorno, Settimana o Mese nella parte superiore della finestra di Calendario. Quindi:
- per creare un evento che dura più giorni consecutivi: trascina il cursore dalla data di inizio a quella di fine nella sezione “Tutto il giorno” della vista settimana
- per creare un evento con ora di inizio e fine specifiche: nella vista Settimana, trascina il cursore dall’ora di inizio all’ora di fine. Puoi trascinare su più giorni
Ricorda: nella vista Mese, trascina il cursore dalla data di inizio a quella di fine. Nella vista Giorno o Mese, fai doppio clic per creare un evento, quindi inserisci le date di inizio e di fine nei dettagli dell’evento
Come modificare la durata di un evento
Se invece desideri modificare la durata di un evento:
- nell’applicazione Calendario clicca su Settimana o Mese nella parte superiore della finestra. Poi:
- nella vista settimana: nella sezione “Tutto il giorno” trascina il bordo destro o sinistro dell’evento su un altro giorno
- nella vista Mese: trascina il bordo sinistro o destro dell’evento su un altro giorno
- se infine desideri che un evento già esistente duri tutto il giorno: fai doppio clic sull’evento, clicca sulla data, quindi seleziona “Tutto il giorno”
Come eliminare un evento
Eliminare un evento da Calendario è molto semplice: ecco come fare.
- Lancia l’app Calendario
- seleziona l’evento
- premi il tasto Cancella
Come aggiungere un evento usando il linguaggio naturale
Puoi creare rapidamente degli eventi nell’applicazione Calendario usando un linguaggio naturale: come?
- Lancia l’applicazione Calendario
- per creare un nuovo evento: clicca il pulsante “Crea evento rapido” nella barra degli strumenti di Calendario, e inserisci una descrizione del tuo evento. Potrai scrivere per esempio “cena” perché l’evento inizi alle ore 19:00. O “pranzo” perché inizi alle 12:00. O ancora puoi inserire “Compleanno 18 maggio”, oppure ancora “sessione palestra dalle 14 alle 15”
- per copiare i dettagli di un evento passato: clicca due volte sull’evento con i dettagli che vuoi sostituire. Seleziona il titolo, inizia a digitare lo stesso titolo dell’evento da cui vuoi copiare i dettagli, quindi scegli l’evento da copiare dall’elenco dei suggerimenti