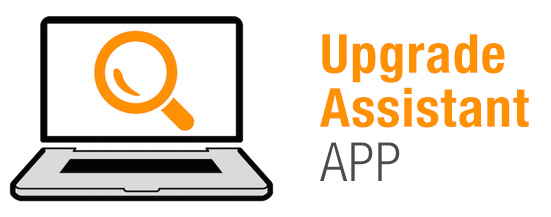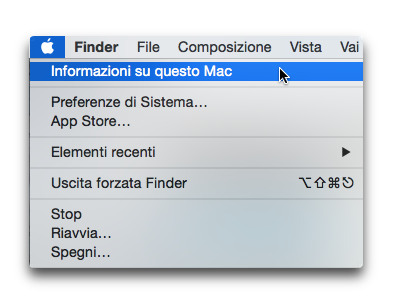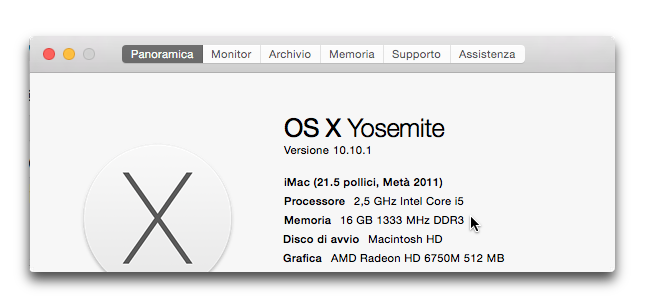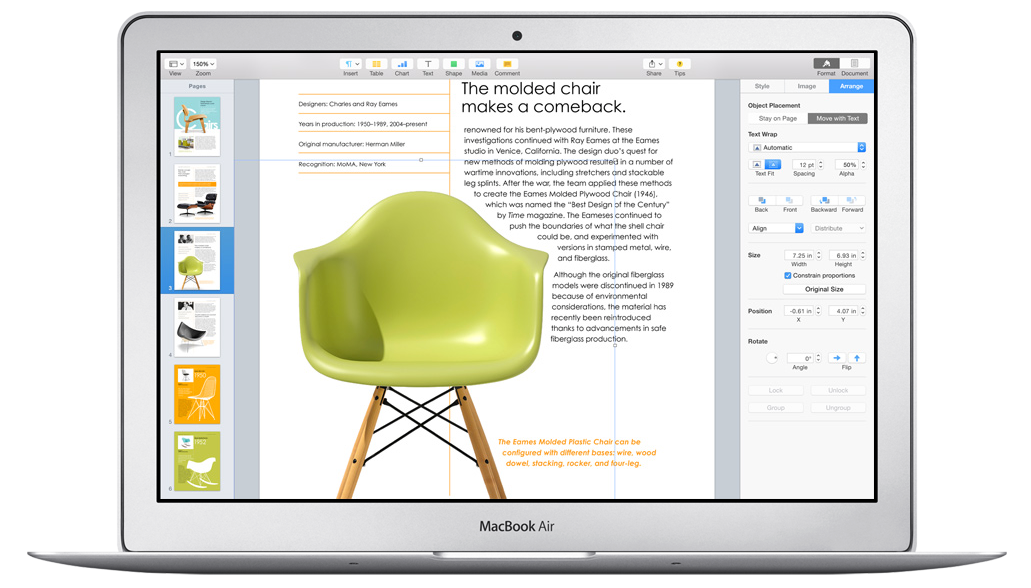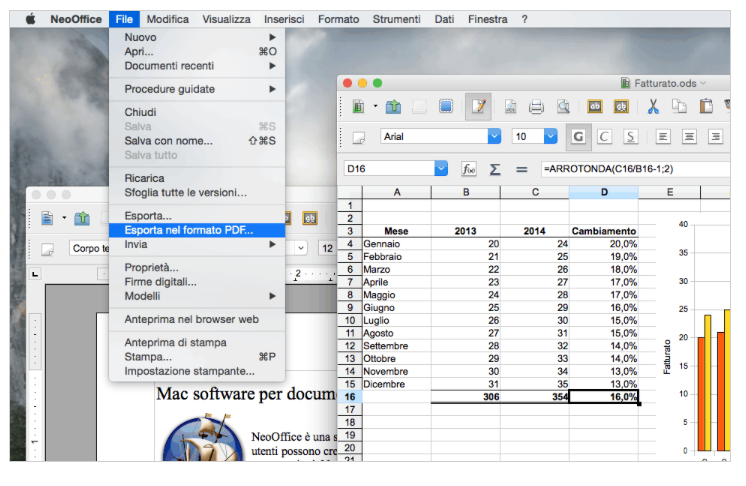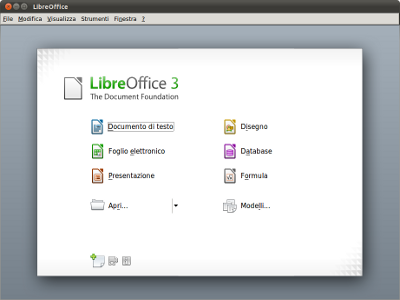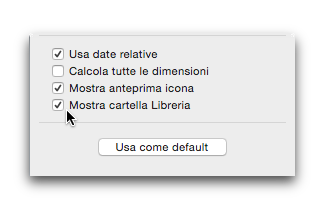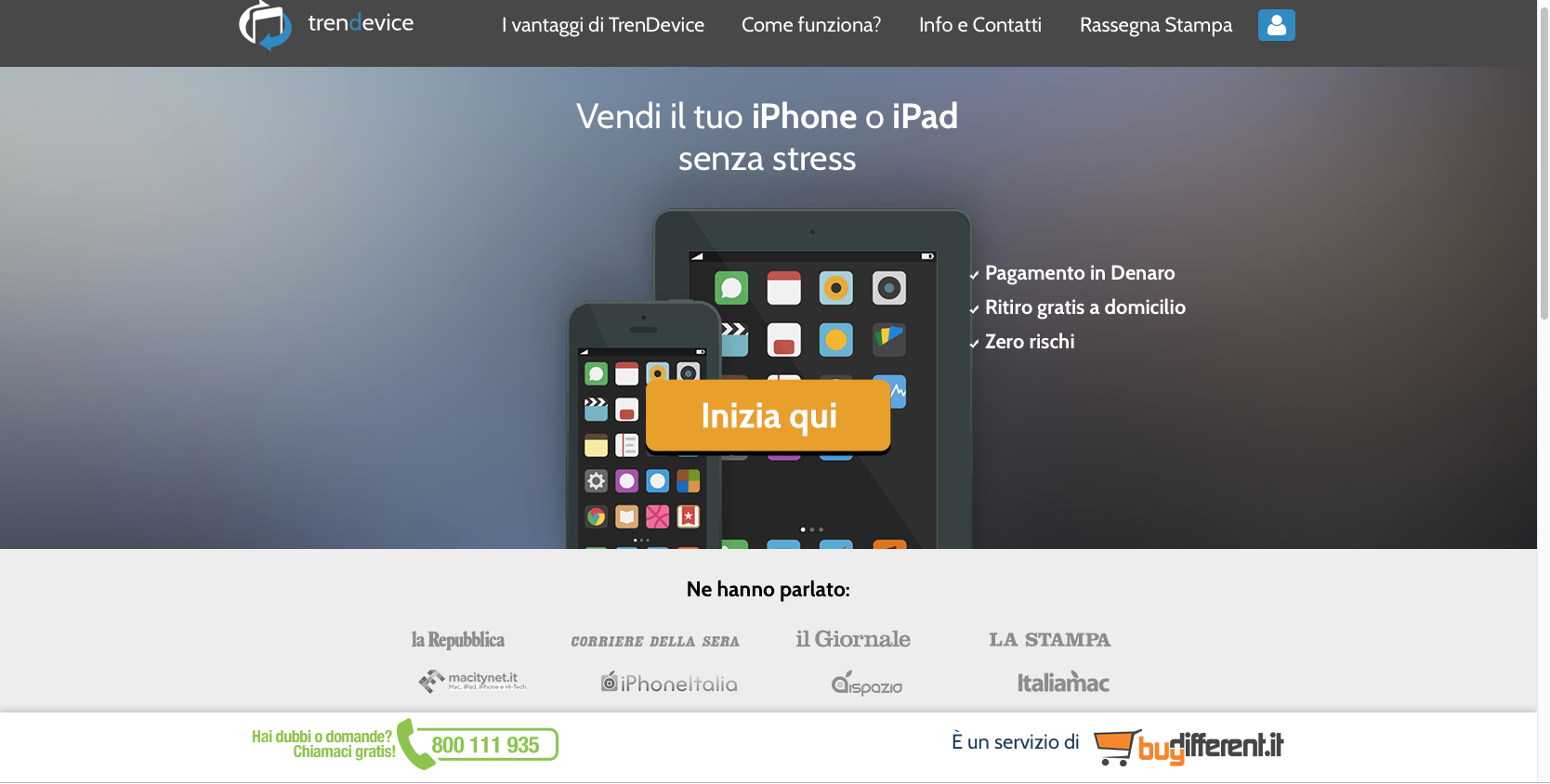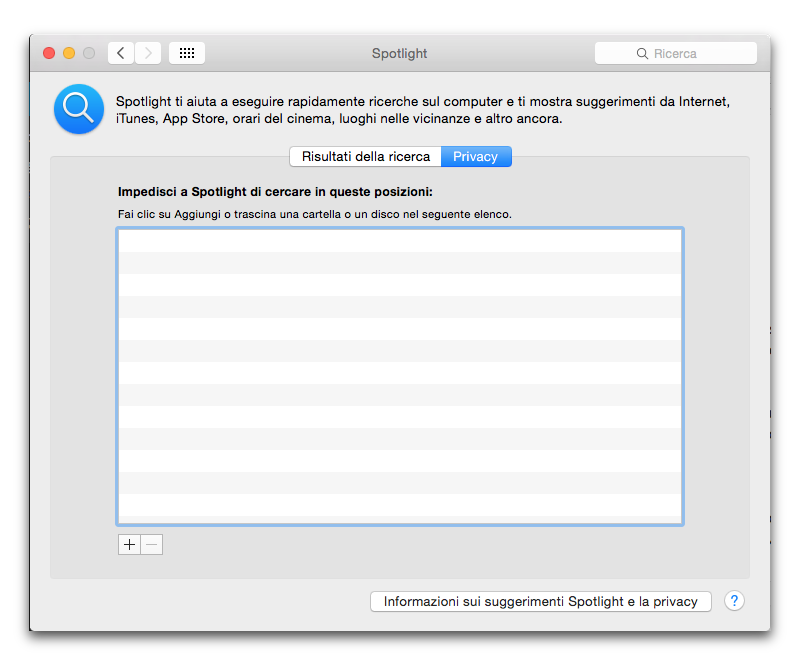Quick Look, o la Visualizzazione rapida, permette di dare un’occhiata all’elemento selezionato senza avere necessità di aprirlo con l’applicazione che l’ha generato. Dopo che il file è stato appunto selezionato potrai:
- Premere la barra spaziatrice;
- Premere Cmd-Y;
- Cliccare l’icona dell’occhio presente nella barra degli strumenti del Finder;
- Spostarti nella barra dei menu del Finder e in File selezionare il comando Visualizzazione Rapida;
- Premere il pulsante Azione della barra degli strumenti del Finder e selezionare Visualizzazione rapida.
Vedrai un’anteprima del file. Se si tratta di un file video, o audio, sarà riprodotto all’istante. Se invece è un documento di testo, avrai la possibilità di leggerlo e se contiene più pagine, scorri in avanti e poi indietro.
È una funzione disponibile anche per Mail. Quando ricevi un allegato, selezionalo e premi la barra spaziatrice per darci un’occhiata senza aprilo. Anche se si tratta di un file .doc (e tu non possiedi la suite di Microsoft), sarai in grado di vederne il contenuto.
Cosa permette di vedere Visualizzazione rapida?
- Immagini in GIF, RAW, PNG, JPEG, TIFF e i documenti Photoshop;
- Files audio e video (come MP, AIFF, AAC, H.264 o MPEG-4);
- File di testo e PDF;
- Documenti di Microsoft (PowerPoint, Excel e Word) e documenti Pages, Keynote e Numbers;
- vCard;
- Pagine Web di Safari
Ma Visualizzazione rapida non ti permette di vedere il contenuto di tutti i file: gli archivi .zip per esempio, restano “invisibili”. Esiste un sito web che presenta una serie di plugins per estendere le capacità di Quick Look: si chiama Quick Look logins List.
[Marco Freccero, EspertoMac BuyDifferent]
Acquista il videocorso Yosemite base.