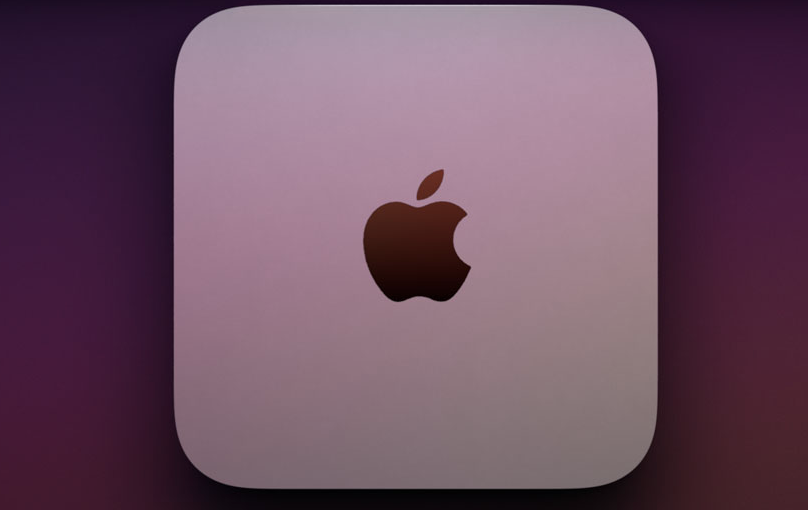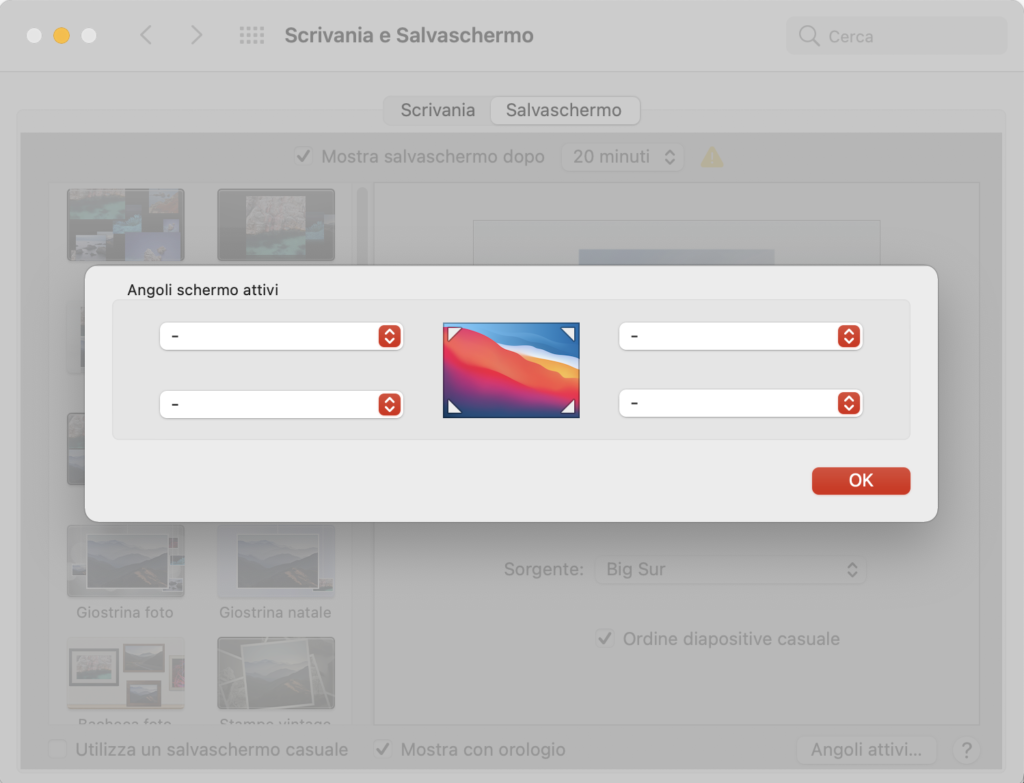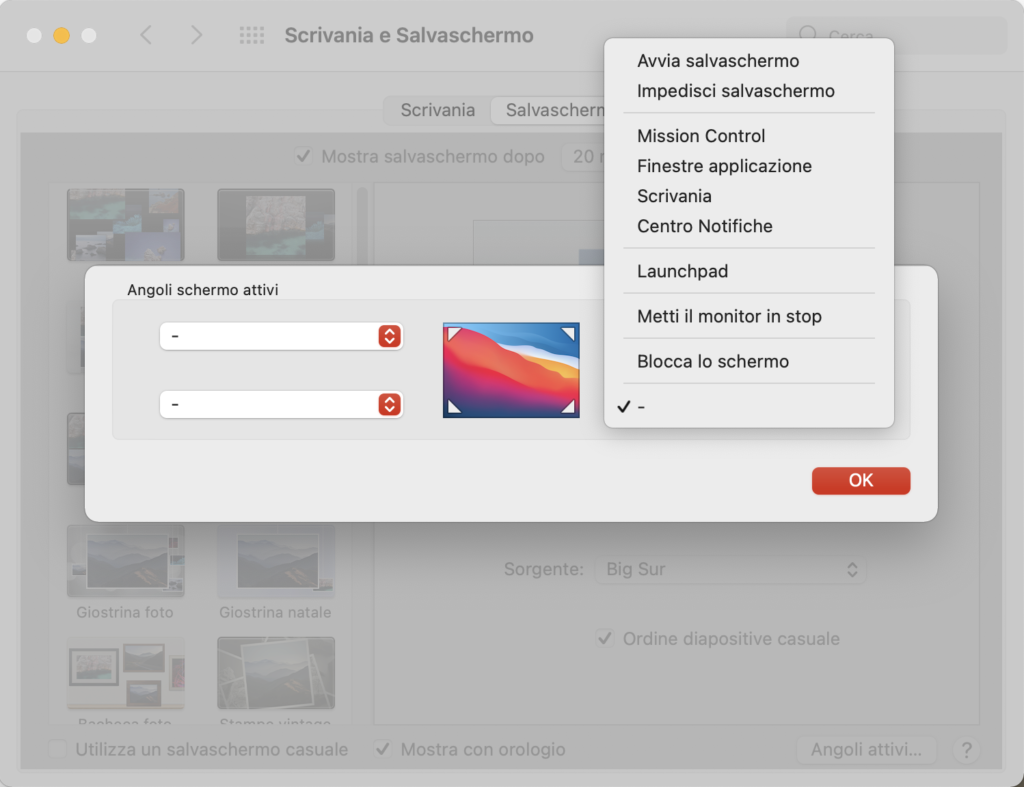Sei passato al Mac?
Hai comprato un Mac nuovo di zecca?
Oppure hai preferito acquistare un Mac Ricondizionato?
Qualunque sia la tua risposta, ci sono alcune “piccole” cose che devi approntare per usarlo al meglio. E noi siamo qui proprio per darti una mano e dirti quali sono.
Nulla di complicato, sia chiaro.
Spesso ci si imbarca nella lettura di lunghe guide su cosa fare e cosa non fare; ma spesso la soluzione è restare alle “basi”. Badare appunto alle cose essenziali per riuscire a usare sempre al meglio il proprio Mac. Fisso o portatile che sia.
Backup backup backup
La prima cosa da fare dopo che hai estratto il Mac dalla scatola, lo hai collegato alla presa e avviato è… Il backup.
Molte persone ancora adesso NON fanno mai il backup.
Poi il Mac viene rubato; oppure risulta disperso. Oppure: si guasta. E le tue foto? I tuoi file? tutti i documenti che risiedevano sul disco di avvio?
Andati per sempre, probabilmente.
Il backup su Mac è di una semplicità sconvolgente. Basta acquistare un disco esterno, collegarlo al Mac e… No, non c’è nulla da scaricare, da acquistare, perché il sistema operativo del Mac ha già la sua applicazione per il backup: Time Machine. Pensa a tutto lei. E mentre fa il primo backup (che richiede tempo proprio perché il primo; gli altri saranno più veloci poiché salvaguarderà solo i file nuovi o modificati) tu puoi continuare a fare il tuo lavoro.
Come si fa un backup su Mac? Come detto è facilissimo. Ma noi comunque abbiamo realizzato un articolo dedicato a questo argomento: “Come creare un backup su Mac“.
E siccome ci piace fare le cose per bene ne abbiamo scritto un altro: “Come ripristinare il Mac da un backup”.
Usa gli angoli
Sì, impara a usare bene gli angoli dello schermo del tuo Mac. Pochi lo sanno, pochissimi sfruttano questa possibilità.
Ma gli angoli del tuo Mac possono aiutarti: a fare che cosa? Adesso lo vedremo.
Intanto lancia le Preferenze di Sistema e clicca su “Scrivania e salvaschermo”. Poi, seleziona Salvaschermo e in basso a destra vedrai un pulsante che dice: Angoli attivi.
Cliccalo.
E adesso?
Adesso scegli uno dei quattro angoli, premi il menu a discesa che compare e decidi che cosa assegnare al quel preciso angolo. Launchpad? La Scrivania? Il blocco dello schermo?
Una volta che avrai assegnato quello che desideri, basterà spostare il mouse in un angolo per vedere apparire la Scrivania, il Launchpad o per attivare Mission Control o altro ancora.
Comodo vero?
Usa visualizzazione rapida
Chi ha detto che per leggere un documento Word devi avere Word?
Chi ha detto che per vedere un filmato tu debba lanciare QuickTime Player?
Chi ha detto che per vedere una foto (o ascoltare un file audio) tu debba lanciare l’applicazione che li ha generati?
Usa la (fantastica) Visualizzazione rapida! È facilissimo da fare.
Devi solo selezionare il file (Word; audio; video), e premere la barra spaziatrice della tastiera.
Se è un video, inizierà la sua riproduzione. Lo stesso accadrà se usi un file audio. Per quanto riguarda Word: potrai vederlo, e leggerlo (ma non modificarlo: per quello devi usare Pages oppure LibreOffice).
Se invece si tratta di più foto in una cartella: seleziona la prima, premi la barra spaziatrice per vedere la prima.Per passare a quella successiva usa la freccia giù della tastiera.
Mostra le barre di scorrimento
Le barre di scorrimento: già. Alcuni utenti le vogliono vedere solo quando scorrono verso il basso oppure verso l’alto.
Altri utenti le vogliono vedere sempre, non solo quando si “usano”. E tu, di che partito sei?
Qualunque sia la tua risposta, lancia le Preferenze di Sistema e vai in Generali. AL centro troverai la sezione che si occupa di questo aspetto.
Tre opzioni: Sempre; Durante la selezione; oppure Automaticamente in base al mouse o al trackpad.
Scegli quello che preferisci.