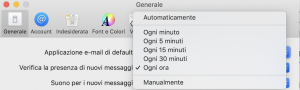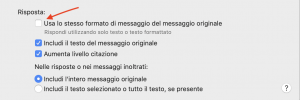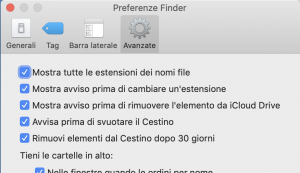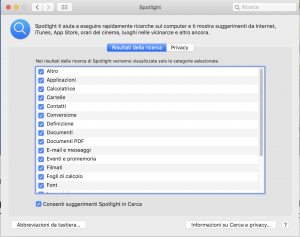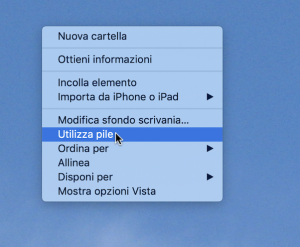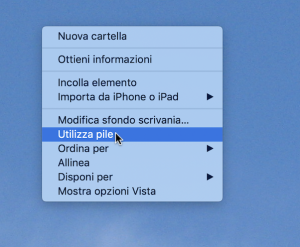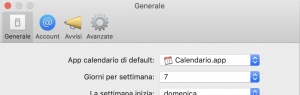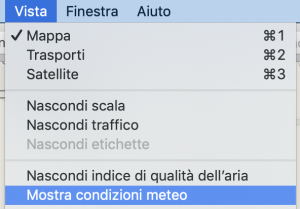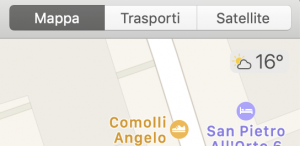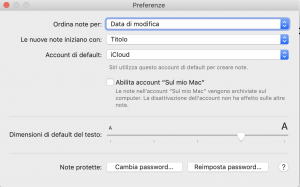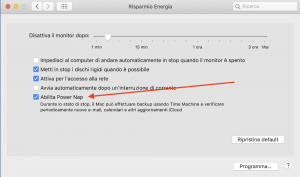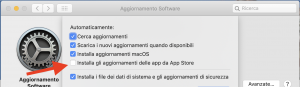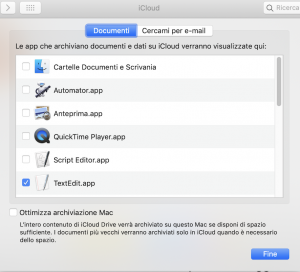Benvenuto in questo nuovo articolo destinato a illustrarti 12 trucchi da conoscere assolutamente a proposito del sistema operativo di Apple.
Piccoli trucchi, ma a volte in grado di aiutare l’utente a fare quella cosa più rapidamente. O a scoprire quelle capacità del Mac che sono magari ignote, oppure poco conosciute.
leggere questo articolo inoltre non ti porterà via molto tempo; proprio perché si tratta di trucchi o “dritte” semplici e veloci, che non richiedono che pochi istanti per essere attuate.
Adesso però: basta con le chiacchiere e andiamo a scoprire quesi 12 trucchi per macOS da conoscere assolutamente!
1) Come verificare la presenza di nuove mail quando vuoi tu
Mail è il programma di posta elettronica su Mac, e questo lo sanno un po’ tutti.
Quello che forse ignori è che puoi impostare quando l’applicazione deve verificare la presenza di nuova corrispondenza.
In che modo?
Lancia le preferenze di Mail, e vai nel pannello Generale. Trovi la voce: “Verifica la presenza di nuovi messaggi” e quindi un menu a discesa: cliccalo.
Imposta come preferisci.
2) Come usare lo stesso formato di messaggio per le risposte
Se quando rispondi a una mail preferisci usare lo stesso formato del messaggio che ti è giunto (quindi: quello del mittente), fai così.
Vai nelle preferenze di Mail, e spostati nel pannello “Scrittura”. Qui c’è la sezione risposta (in basso) e la prima voce è “Usa lo stesso formato di messaggio del messaggio originale”.
C’è solo da mettere il segno di spunta.
3) Rimuovere il noioso avviso di iCloud Drive
Quando rimuovi un elemento (vale a dire un file) da iCloud Drive, appare un avviso che ti chiede se vuoi proprio procedere con la rimozione. Siccome (probabilmente), sai che cosa stai facendo, magari vorresti evitare di vederlo ogni volta.
Clicca allora sull’icona del Finder nel Dock. Poi lancia le preferenze del Finder con la scorciatoia Cmd-, e vai nel pannello “Avanzate”.
Qui è presente la voce: “Mostra avviso prima di rimuovere l’elemento da iCloud Drive”. Togli il segno di spunta.
4) Come cercare solo determinate categorie in Spotlight
Forse non lo sai, ma in Spotlight (il motore di ricerca di macOS), puoi scegliere in quali categorie effettuare la ricerca. Magari non vuoi cercare tra i filmati; tra i font e i fogli di calcolo. Tutte queste categorie (ma anche altre), le puoi “scartare” dalla ricerca di Spotlight.
Come?
Lancia le Preferenze di Sistema e clicca su Spotlight. Nel pannello “Risultati della ricerca” trovi l’elenco di tutte le categorie dove il motore di ricerca svolge la sua… ricerca.
Se togli il segno di spunta, quella categoria sarà esclusa dalle ricerche future.
5) Come usare la funzione Pile sulla Scrivania
Se la Scrivania del tuo Mac è zeppa di cartelle e file (pessima idea), c’è un modo per mettervi ordine rapidamente; soprattutto se hai macOS Mojave!
Premi il tasto destro del mouse sulla Scrivania: tra le voci che appaiono c’è: “Utilizza pile”. Selezionala.
E osserva l’effetto che fa!
6) Come piazzare le etichette della Scrivania a destra
Sulla Scrivania le etichette (così Apple chiama le… scritte), sono sempre posizionate sotto il file o la cartella.
Se desideri invece che siano a destra: clicca sulla Scrivania e nella barra dei menu seleziona Vista > Mostra opzioni vista.
Metti il segno di spunta a “A destra”.
7) Come modificare il calendario di default
macOS ha la sua app per il calendario: si chiama… Calendario.
Ma non ti piace? Preferisci usare qualcosa di meglio?
Allora ricorda di fare questo (altrimenti macOS ti proporrà sempre di usare Calendario, invece dell’applicazione che hai scelto e acquistato).
Lancia Calendario, poi vai nelle sue preferenze (con la scorciatoia Cmd-,), e spostati nel pannello “Generale”. Qui trovi “App calendario di default”.
Clicca il menu a discesa e seleziona la tua app di default.
8) Mostra le condizioni meteo in Mappe
Se stai per spostarti in un’altra città, anche l’applicazione Mappe può indicarti le condizioni meteo che troverai; però devi attivare la funzione.
Lancia Mappe sul tuo Mac, e vai nella barra dei menu e in Vista seleziona “Mostra condizioni meteo”.
Nell’angolo superiore destro apparirà la (piccola) icona del meteo.
9) Come modificare la dimensione del testo dell’app Note
Se vuoi modificare la dimensione del testo delle note su Mac (perché è troppo piccolo), è semplicissimo.
Lancia l’applicazione e vai nelle preferenze. Troverai un cursore: trascinalo per ingrandire il testo della dimensione che preferisci.
10) Come abilitare la funzione Power Nap
I Mac più recenti, anche da scrivania, hanno la funzione Power Nap. Permette al Mac, anche quando è in stato di stop, di effettuare il backup con Time Machine, e di scaricare le nuove mail.
Per verificare che sia abilitata, lancia le Preferenze di Sistema e vai in Risparmio energia. Assicurati che ci sia il segno di spunta.
Se non c’è: mettilo!
11) Installare automaticamente gli aggiornamenti delle app
Se gli aggiornamenti delle app da App Store non sono installati: forse devi abilitare la funzione!
Lancia le Preferenze di Sistema e clicca sul pannello “Aggiornamento Software”. Metti il segno di spunta a “Installa gli aggiornamenti della app da App Store”.
Ovviamente vale solo per le app acquistate sul negozio di Apple.
12) Come limitare l’archiviazione dei documenti su iCloud
Per limitare l’archiviazione dei documenti su iCloud (perché lo spazio è poco), lancia le Preferenze di Sistema e clicca su iCloud.
Accanto a iCloud troverai il tasto “Opzioni”: premilo.
Qui trovi l’elenco delle app che usano lo spazio su iCloud per archiviare i loro documenti. Togli il segno di spunta dalle voci che NON desideri usino iCloud.